În procesul de creare a ilustrațiilor compuse din mii de obiecte vectoriale, un artist digital poate pierde controlul asupra armoniei culorilor. Personal, întotdeauna vreau să corectez culoarea și să contractez puțin după terminarea lucrării. Selectarea și repetarea obiectelor este o afacere lungă și plictisitoare și nu aveți nicio garanție că veți obține rezultatul dorit. Pentru a face corecția culorilor cu ușurință și rapid, este posibilă cu ajutorul ajutorului familiar al utilizatorilor Photoshop: Niveluri, Curbe și Funcții Hue / Saturation, disponibile în Illustrator cu Phantasm. Să vedem cum funcționează acest lucru.

Există două moduri de utilizare a instrumentelor Fantasy pentru corectarea culorilor. Puteți aplica filtre Phantasm (Obiect> Filtre> Phantasm> ...) sau Phantasm (Effect> Phantasm> ...). Dacă aplicați filtre, veți obține modificări ale caracteristicilor de culoare, care nu pot fi reparate, dar se pot întoarce câte un pas la rând folosind comanda Anulare (Cmd / Ctrl + Z). În cazul utilizării efectelor Phantasm, puteți modifica oricând parametrii efectului prin deschiderea unui dialog utilizând link-ul efect din panoul Aspect. Asta este, nu este un mod distructiv de corecție, similar cu crearea de straturi în Photoshop. Să ne uităm la corecția de culoare folosind exemplul lui Lastochki Nest (îl puteți crea), al cărui proces de creare este descris aici.

Reglați intervalul tonului utilizând nivelurile și curbele Phantasm.
Niveluri de funcții Phantasmul este utilizat pentru corecția culorilor vectorilor și a imaginilor raster prin ajustarea nivelelor de intensitate în umbre, midtones și zone luminoase ale imaginii. Selectați întreaga imagine și mergeți la Efect> Phantasm> Levels ...
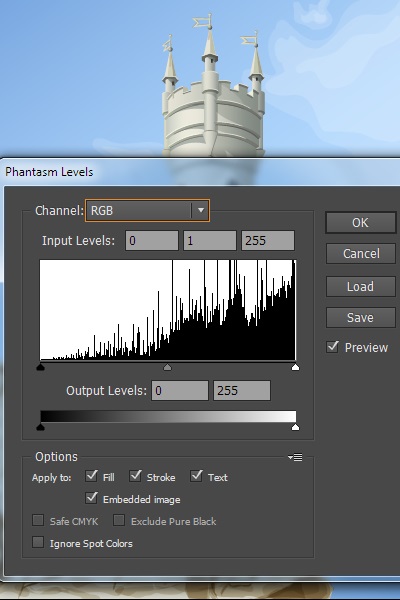
Aici vedem o histogramă a ilustrației noastre și trei glisiere sub ea. Mutarea glisorului negru spre dreapta face ca zonele întunecate, de exemplu, umbrele să fie mai întunecate.
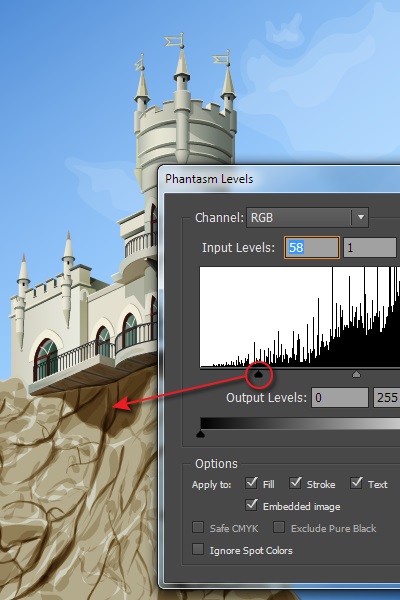
Mutarea cursorului alb spre stânga face ca zonele luminoase să fie mai ușoare.
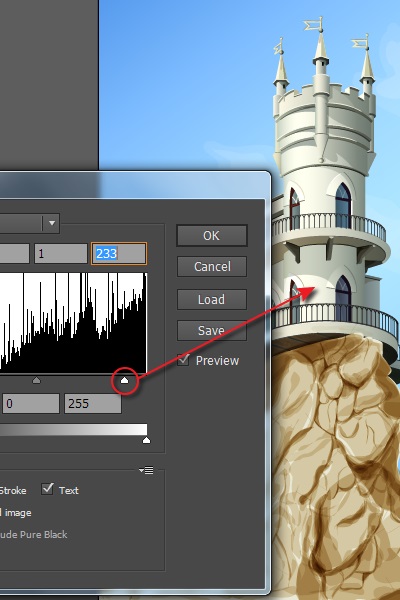
Dacă mutăm glisorul din mijloc spre stânga, atunci luminăm tonurile intermediare ale imaginii.
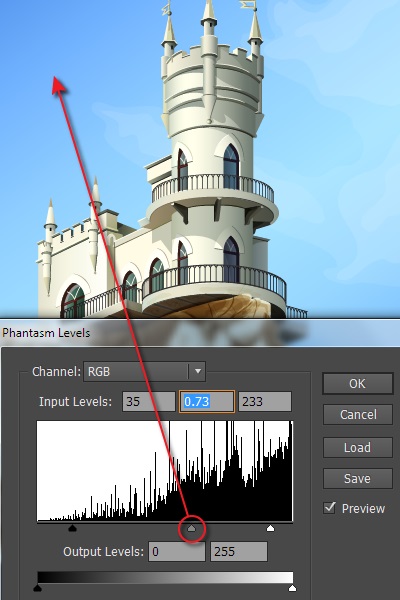
Mutarea acestui cursor spre dreapta, dimpotrivă, face ca tonurile intermediare să fie mai întunecate.
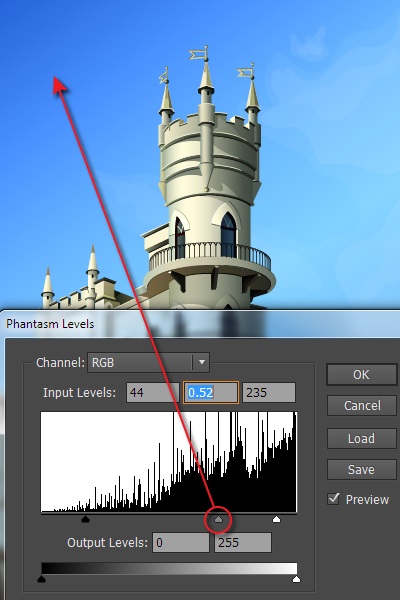
Acum imaginea este mai mult contrast, iar culorile sunt mult mai saturate. Pentru utilizatorii avansați din dialogul Niveluri, există opțiuni suplimentare care sunt necesare în majoritatea cazurilor pentru a pregăti imaginea pentru imprimare.
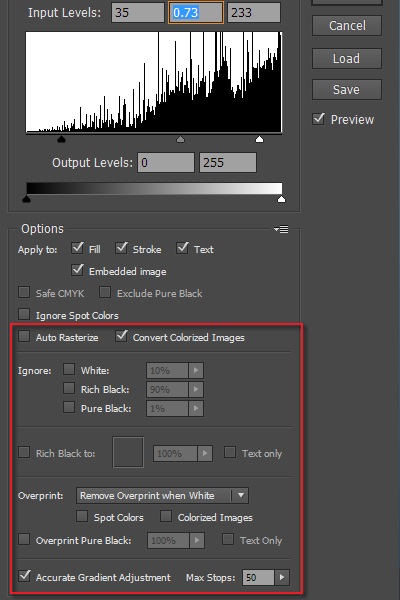
O modalitate alternativă de reglare a intervalului tonal este folosirea efectului curbelor (Effect> Phantasm> Curves ...).
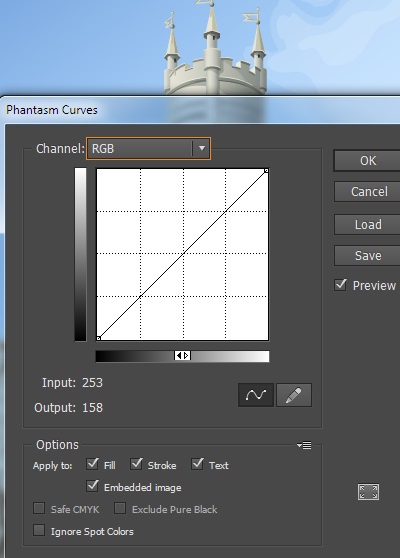
Această funcție ajustează punctele din întregul interval ton al imaginii. Inițial, tonalitatea imaginii este reprezentată ca o linie diagonală dreaptă pe grafic. În colțul din dreapta sus al graficului sunt luminile și în umbrele din stânga jos. Spre deosebire de funcția Level, care are trei puncte de control, curbele au mult mai multe. Puteți schimba forma graficului adăugând noi puncte pe el. Părțile mai abrupte ale curbei reprezintă zone cu contrast ridicat, iar părțile plate ale curbei reprezintă zone cu contrast scăzut.
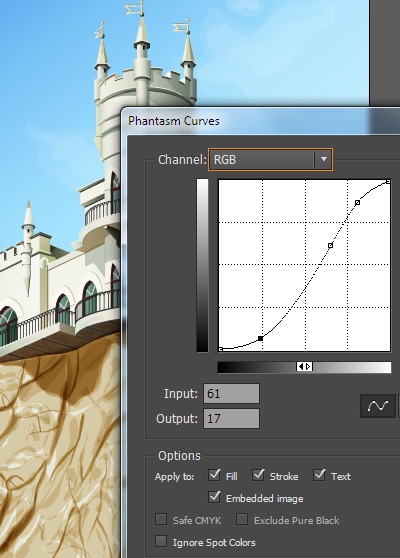
Curbele vă permit să editați canalele de culoare fie individual, fie simultan. În funcție de modelul color al documentului, funcția va fi prezentată fie în modul RGB, fie în modul CMYK.
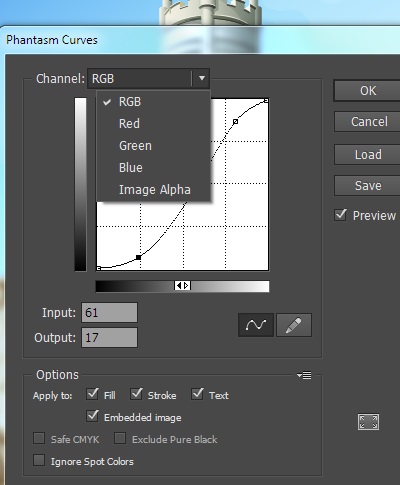
Opțiunile avansate vă permit să salvați și să încărcați parametrii efectului, să pregătiți imaginea pentru imprimare și multe altele.
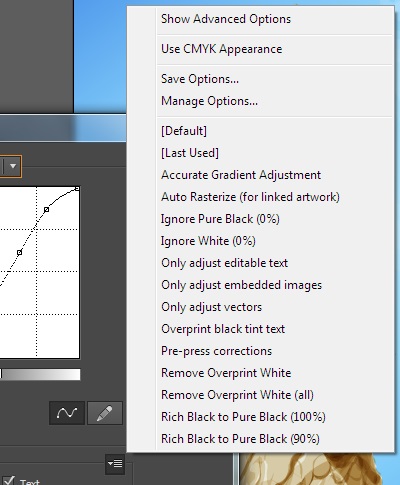
Funcția Hue / Saturation (Efect> Phantasm> Hue / Saturation ...) ne ajută să controlam simultan nuanța, saturația și luminozitatea vectorilor și obiectelor raster.
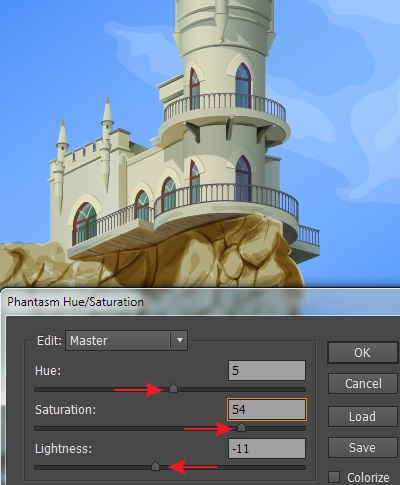
De asemenea, putem regla unul din cele șapte niveluri de culoare, de exemplu roșu. Modificările nu vor afecta alte niveluri.
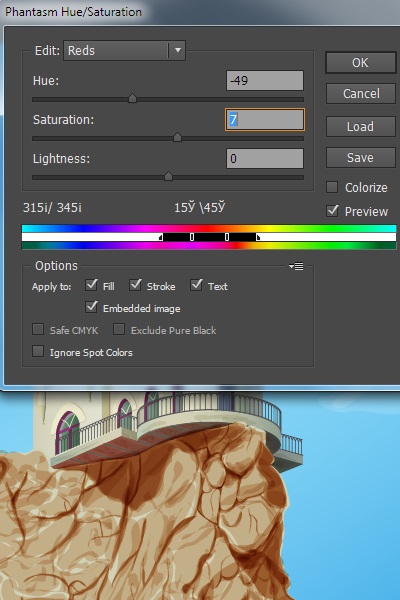
Cu aceste setări puteți schimba starea de spirit a ilustrației făcând-o în tonuri mai calde sau mai subțiri.
Corecția culorii vă va permite să faceți ilustrația mai atractivă, să creați o stare vizuală și să corectați greșelile care au apărut în selectarea culorilor. Cu efecte Phantasm, puteți oricând să modificați setările sau să reveniți la vizualizarea originală a imaginii dezactivând efectele din panoul Aspect.
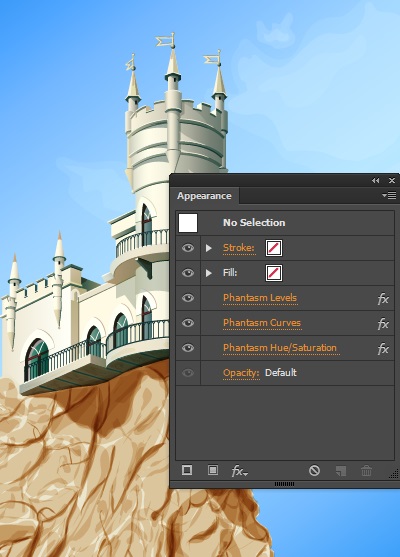
În plus față de cele listate mai sus, Phantasm are 5 funcții suplimentare care vă permit să lucrați cu culori, cum ar fi Desaturate, Duotone, Invert, Shift to Color, Temperature / Tint. Poate că ele vor fi, de asemenea, utile în fluxul de lucru.
