Instalarea programului CryptoPro CSP 3.6
eToken «PKI Client SP1» versiunea 5.1 / RuToken «rtDrivers» +
certificatele persoanelor autorizate
Centrul de Certificare al KhMAO-Ugra
Acest manual este scris și testat pe sistemul de operare rus (OS) al Windows XP (pe 32 de biți). Pentru mai multe informații despre instalarea și configurarea produsului „Crypto CSP» distribuții și drivere pentru mass-media cheie eToken și RuToken, vă rugăm să contactați secțiunile relevante ale site-urilor oficiale ale companiilor de dezvoltare «cripto-PRO». "Aladdin RD" și "Rutoken".
Înainte de a executa instrucțiunile, aflați adâncimea de biți a sistemului dvs. de operare (32 sau 64 de biți) și acordați atenție și următoarelor recomandări:
Instalarea software-ului (denumit în continuare "SOFTWARE") va fi efectuată de un utilizator cu drepturi de administrator;
Înainte de a instala software-ul, toate versiunile instalate anterior trebuie eliminate. Dacă versiunile mai vechi nu sunt eliminate, atunci noile versiuni nu vor fi instalate. Pentru a face acest lucru, utilizați elementele din meniul principal Windows: "Start" ⇒ "Setări" ⇒ "Panoul de control" ⇒ "Adăugare sau eliminare programe".
NOTĂ! Se recomandă utilizarea următoarelor scheme de interacțiune a distribuțiilor:
CIPF "Crypto CSP" versiunea 3.6 (32/64-bit) + drivere pentru eToken «PKI Client SP 1" Versiunea 5.1 (32/64-bit) / RuToken«rtDrivers»(32/64-bit) instalat pe sisteme de operare Windows XP (32/64-bit).
Cuprins
1. Lista software-ului necesar 3
2. Instalarea aplicației CryptoPro CSP versiunea 3.6 3
3. Instalarea driverului pentru mediul e-Book 8
4. Instalarea driverului media RuToke 11
5. Instalarea certificatelor persoanelor autorizate CA 13
6. Instalarea certificatului din mediul cheie din magazinul "Personal". 17
2. Instalarea aplicației CryptoPro CSP versiunea 3.6
1) Descărcați și rulați CIPF fișierul de instalare „Crypto CSP» Versiunea 3.6 - CSP-win32-KC1-rus.msi un CSP-64-KC1-rus.msi (în funcție de sistemul de operare). Apoi, va porni asistentul de instalare. În fereastra care apare, faceți clic pe butonul "Înainte".
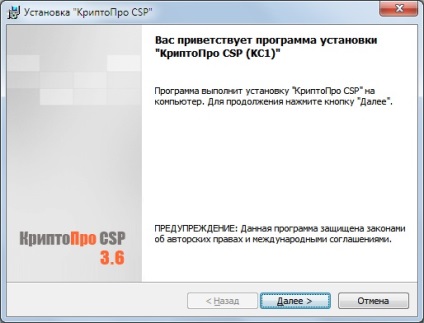
2) În fereastra Acordului de licență, selectați Accept termenii din acordul de licență, apoi faceți clic pe Următorul.
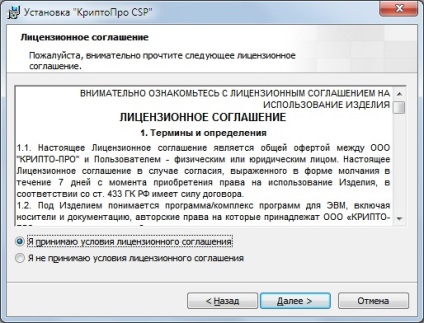
3) În fereastra "Informații utilizator", completați câmpurile "Utilizator". „Organizație“. introduceți "Număr de serie" (eliberat pe hârtie - Licență pentru "CryptoPro CSP") și faceți clic pe "Următorul".
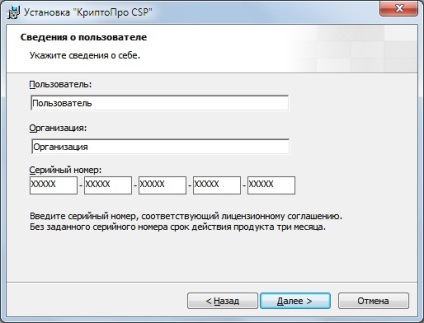
4) În fereastra "Instalări", selectați "Normal" și faceți clic pe "Următorul".

5) În fereastra următoare faceți clic pe butonul "Instalare". Se va începe procesul de instalare a versiunii 3.6 "CryptoPro CSP".
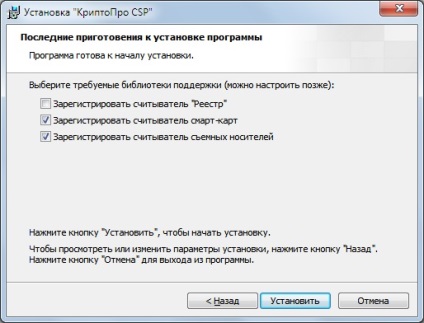
6) Așteptați până când instalarea este finalizată. Dacă instalarea este reușită,
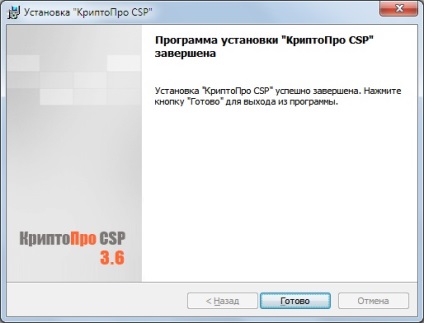
7) După instalarea versiunii 3.6 "CryptoPro CSP" vi se va solicita să reporniți computerul. Faceți clic pe Da, apoi reporniți computerul înainte de a efectua următorii pași.
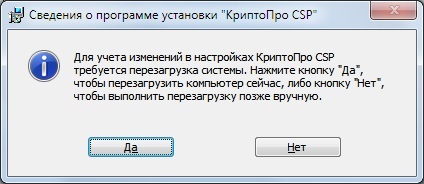
3. Instalarea driverului pentru mediul eTorn
Înainte de a instala driverele, deconectați suportul cheie eToken de la porturile USB.
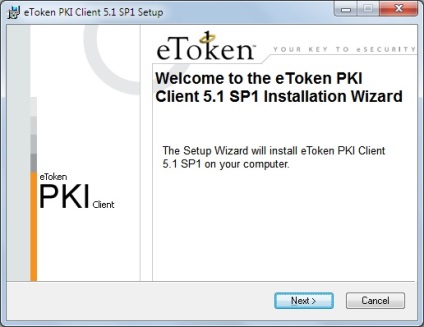
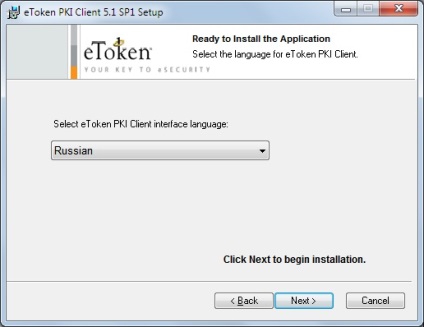
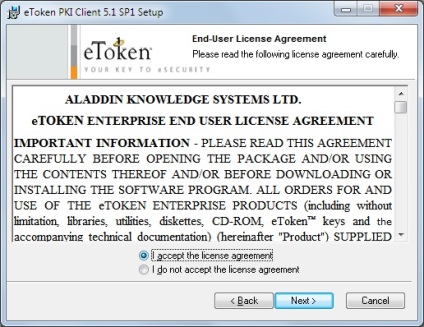
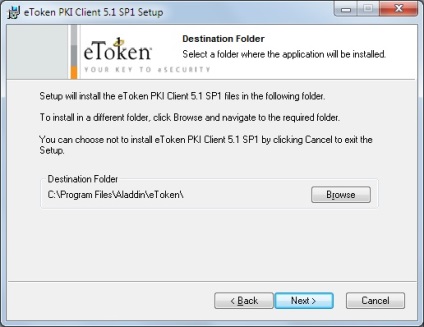
4) Așteptați până când instalarea este finalizată. Dacă instalarea este reușită,
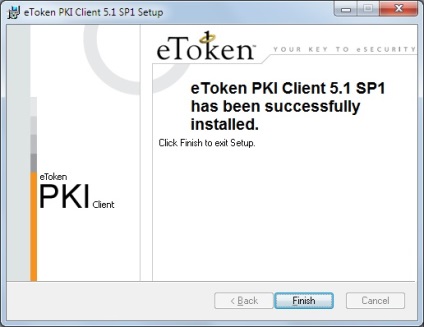
Instalarea distribuției șoferului "PKI Client SP 1" versiunea 5.1 pentru operatorii cheie eToken este finalizată.
4. Instalarea driverului pentru suportul RuTokeN
Înainte de a instala driverele DISCONECTați suportul RuToken din porturile USB.
1) Descărcați arhiva cu distribuția driverului - rtDrivers.exe.zip; deschis, dezarhivați-l și rulați fișierul de instalare «rtDrivers.exe.zip» - rtDrivers.x86.v.2.86.00.0460.exe. Apoi, va porni asistentul de instalare. În fereastra care apare, faceți clic pe butonul "Înainte".
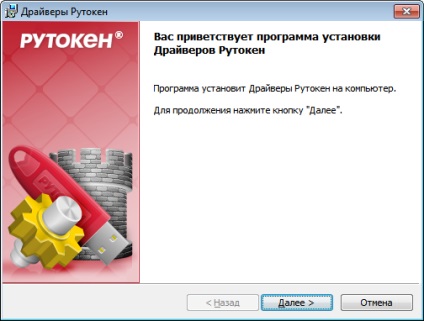
2) În fereastra "Program gata pentru a instala Drivers Rutoken", faceți clic pe butonul "Install" pentru a începe procesul de instalare.
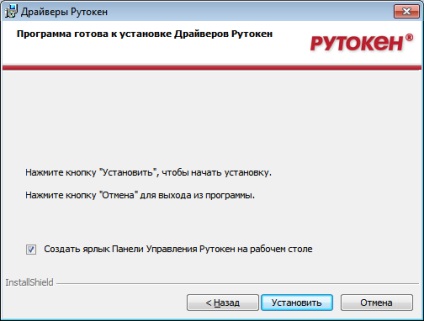
3) Așteptați până când instalarea este finalizată. Dacă instalarea este reușită,
"Driverele Rutoken au fost instalate cu succes!" . Faceți clic pe "Finalizare".
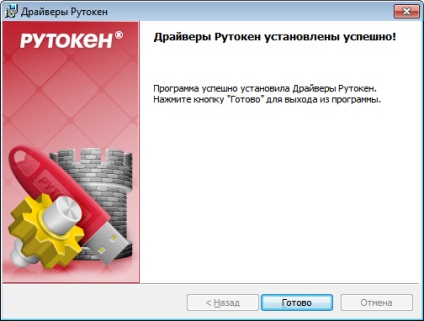
Instalarea distribuției driverului rtDrivers pentru suportul RuToken cheie este finalizată.
5. Instalarea certificatelor de persoane autorizate
Trebuie să instalați fiecare certificat descărcat.
1) Faceți clic dreapta pe fișierul certificat descărcat o dată și selectați "Install Certificate".
2) Certificatul este instalat utilizând Expertul pentru importul certificatelor. Apăsați butonul "Next".
3) În fereastra care apare, selectați "Plasați toate certificatele în magazinul următor". apăsați butonul "Răsfoiți ...".
4) Selectați seiful numit "Autorități de certificare a autorităților de încredere". Faceți clic pe OK.
5) Apare o fereastră cu locația selectată pentru certificat. Dați clic pe "Următorul".

6) În Expertul de completare a certificatului de import, faceți clic pe Terminare.
7) În fereastra de avertizare care apare, faceți clic pe Da.
8) În final, Expertul de import vă va informa despre importul cu succes al certificatului. Faceți clic pe "OK".
Se completează instalarea certificatului de persoană autorizată.
6. Instalarea certificatului din mediul cheie din magazinul "Personal".
1) Conectați mediul cheie pe care se află semnătura electronică.
2) Sistemul afișează fereastra "Certificate in container închis". Dați clic pe "Răsfoiți".
3) În fereastra care apare, selectați cititorul dorit și faceți clic pe "OK".
4) Puteți primi o fereastră de cod PIN de intrare pentru containerul selectat la care doriți să introduceți o parolă secretă, emisă pe suport de hârtie cu fraza-cheie în producerea de semnături electronice. După ce introduceți parola corespunzătoare, faceți clic pe "OK".
5) În fereastra afișată în câmpul "Name of container key" se va afișa numele containerului selectat. Dați clic pe "Următorul".
7) În fereastra "Certificate Properties". în fila "General". faceți clic pe butonul Instalare certificat.
8) Certificatul este instalat utilizând Expertul pentru importul certificatelor. Apăsați butonul "Next".
9) În fereastra care apare, selectați "Plasați toate certificatele în magazinul următor". apăsați butonul "Răsfoiți ...".
10) Selectați seiful numit "Personal". Faceți clic pe OK.

11) Se afișează o fereastră cu locația selectată pentru certificat. Dați clic pe "Următorul".

12) În Expertul de completare a certificatului de import, faceți clic pe Terminare.
13) În cele din urmă, Expertul de import vă va informa despre importul cu succes al certificatului. Faceți clic pe "OK".
Instalarea unui certificat de pe un suport electronic
din magazinul "Personal" este finalizat.
Instalarea CryptoPro csp 3