Nu încetez să fiu surprins că posibilitățile Cuvântului sunt nesfârșite. Și de fiecare dată când înveți ceva nou și nou. În acest moment, problema a fost acest lucru: există un fișier creat în Excel, cu lista participanților, un al doilea fișier cu structura certificatului, care este eliberat după conferință. Este necesar, folosind cele două fișiere și caracteristici Word pentru a face structura certificatului afișa numele participanților și a fost creat ca certificate, cât de mulți membri în listă. Este clar că puteți copia fiecare nume în certificat, setați formatul necesar și tipăriți. Dar căutăm o cale mai ușoară care să economisească timp.
Deci, să vorbim despre funcția de îmbinare. În primul rând, avem nevoie de un fișier Excel. care lasa doar foaia 1 și formează un tabel care constă dintr-o coloană intitulată „Numele“ (dacă numele este împărțit în trei celule, mijloacele și masa va consta din trei coloane, în mod condiționat ele pot fi dat numele de „F“, „Și "," O ") (Figura 1). În acest tabel, introducem participanții.
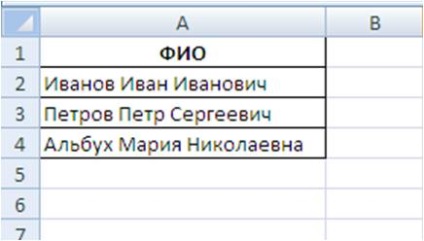
Fig. 1 Lista participanților (tabelul original creat în MS Excel)
În al doilea rând, vom forma macheta de certificat în sine, așa cum ar trebui să fie. În textul certificatului, numele participantului trebuie să fie introdus, astfel încât acest loc este lăsat gol pentru moment (Figura 2).

Fig. 2 Aspectul certificatului
Când apare acest panou, vor funcționa numai primele două butoane. Dați clic pe butonul Sursă de date deschise. se deschide o casetă de dialog, în care trebuie să specificați calea spre fișierul Excel. Apoi Foița 1. Din care vom lua datele. Setați cursorul de text în poziția în care ar trebui să apară datele. Apăsați butonul Inserare câmp de îmbinare. În caseta de dialog adăugări câmp pop, îmbinare, selectați linia „Name“ și faceți clic pe butonul Paste (în cazul în care câmpurile câteva, mai întâi selectați un câmp, cum ar fi „O“ și faceți clic pe Inserare, apoi celălalt „I“ (Figura 4.) - Paste, și în cele din urmă , linia "O" - Lipire). După aceea, închideți fereastra.
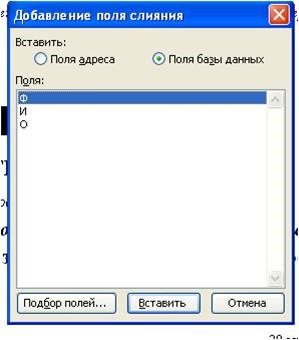
Fig. 4 Caseta de dialog Add Merge Field
Aspectul certificatului se va schimba. În locul unde trebuie să existe un nume de participant va sta simbolurile „Name“ (sau în cazul în care mai mult de un domeniu, „F“ „I“, „O“). Facem formatul necesar peste ele (schimbând dimensiunea fontului, tipul, forma etc.) (Figura 5).

Fig. 5 Aspectul certificatului cu numele câmpului introdus
Apoi, faceți clic pe butonul Merge din noul document. Se creează un nou document, pe fiecare pagină din care va fi un șablon de certificat cu numele participantului, câte pagini din document sunt prezentate în tabel.
La prima vedere poate părea că această procedură este foarte complicată, dar dacă o încerci în practică, asigurați-vă că totul este simplu.
Îmbunătățiți-vă abilitățile în lucrul cu programele de birou!