VMware Lab: Extindeți discurile mașinilor virtuale și partițiile lor de sistem în VMware Workstation 5.5 și VMware Server 1.0.
Scop: să extindeți discul de sistem și partiția în sistemul VMware oaspete.
În cazul în care adăugarea unui alt disc în sistemul de operare invitat nu este o soluție viabilă, puteți extinde discul de sistem cu utilitarul vmware-vdiskmanager, la pachet cu VMware Workstation si VMware Server. Dar nu totul este la fel de simplu ca vom vedea, există unele nuanțe în această operațiune.
În plus, metoda descrisă mai jos este că nu se utilizează utilitare și programe terță parte, cu excepția celor care vin împreună cu produsele Windows și VMware.
Sistem inițial de vizitatori:
Windows XP Professional SP2 cu disc de 4 GB (pre-alocat) - diskC.vmdk.
Sistemul țintă:
Windows XP Professional SP2 cu disc plat 10 GB - discC.vmdk.
Spațiu liber minim pe discul gazdă (în absența instantaneelor): 14 GB (4 GB pentru copiere de rezervă + 10 GB pentru discul creat).
Pasul 1. Pregătirea: Verificați integritatea discului.
1. Utilizați utilitarul vmware-mount pentru a monta un disc virtual vmdk în sistemul de operare gazdă:
În linia de comandă, tastați:
vmware-mount v: G: vmimageswinxp_pro_sp2diskc.vmdk
Timpul petrecut pentru operație este mai mic de 1 minut.
2. Utilizați chkdsk-ul utilitar Windows încorporat. pentru a verifica discul pentru erori.
Notă: trebuie să executați utilitarul chkdsk cu comutatorul / F pentru a remedia eventualele erori de pe disc.
În linia de comandă, tastați: chkdsk V: / F.
Timpul scurs pentru operație: 2 minute.
3. Utilizați utilitarul vmware-mount pentru a demonta discul virtual din sistemul de operare gazdă:
În linia de comandă, tastați:
vmware-mount v: / d
Timpul petrecut pe operație: mai puțin de 1 minut.
Timp scurs pe fiecare pas: 4 minute.
Pasul 2. Pregătire: creați o copie de rezervă a mașinii virtuale.
Faceți o copie de siguranță a mașinii virtuale copiind dosarul cu fișierul vmx, precum și folderul de lucru care conține instantanee și suspendarea fișierelor (în cazul în care aceste două directoare nu se potrivesc). Vom avea nevoie de această copie de siguranță mai târziu.
Timp scurs pe fiecare pas: 9 minute.
Pasul 3. Rezolvați problemele cu instantanee.
Discurile cu instantanee nu pot fi extinse:
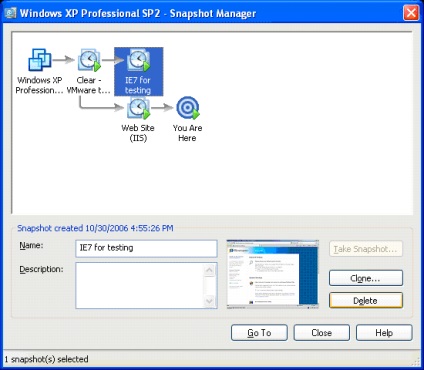
Există două modalități de a rezolva această problemă:
1. Clonați fotografia selectată într-un disc independent.
2. Ștergeți toate fotografiile, cu excepția stării actuale a sistemului
(nu vă faceți griji - aveți o copie de rezervă).
Notă: ștergerea, clonarea, consolidarea și modificarea structurii instantaneelor este un proces care necesită mult timp. Fii răbdător.
Rezultatul ar trebui să fie:
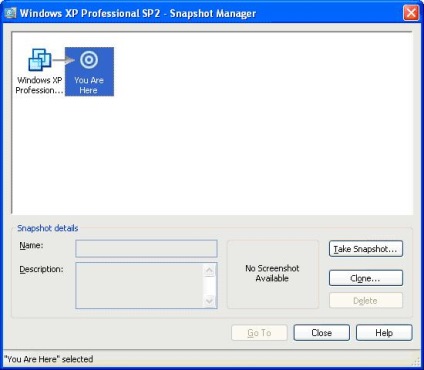
Timp scurs pe fiecare pas: 10 minute.
Pasul 4. Folosind utilitarul Vmware vmware-vdiskmanager pentru a extinde discul virtual.
1. Utilizați vmware-vdiskmanager.
Dintre toate cheile acestui utilitar multifuncțional, avem nevoie doar de una: -x. Acest parametru are argumentul capacității noi, care conține numărul și prefixul Kb, Mb, Gb (prima literă este mare, cea de-a doua mică - introducerea literelor mici).
2. Folosind vmware-vdiskmanager pentru a extinde discul virtual diskC.vmdk.
La linia de comandă a sistemului de operare gazdă, tastați:
vmware-vdiskmanager-x 10Gb discC.vmdk
vmware-vdiskmanager.exe-x 10 GB G: wm
imageswinxp_pro_sp2diskc.vmdk
Utilizarea fișierului jurnal D: DOCUME
1Tempvmware-asamoylenkovdiskmanager.log
Creșteți: 100% făcut.
Vechea geometrie C / H / S a discului este: 8322/16/63
Noua geometrie C / H / S a discului este: 16383/16/63
Extensia de disc a fost terminată cu succes.
Timp scurs pe fiecare pas: 6 minute.
Pasul 5. Extinderea partiției de sistem Windows.
1. Instalați rețeaua de găzduire numai în copia de rezervă a mașinii creată în etapa 2.
Această operație este necesară în cazul în care, după lansarea mașinii, aplicațiile sistemului oaspete vor folosi discul prin rețea:
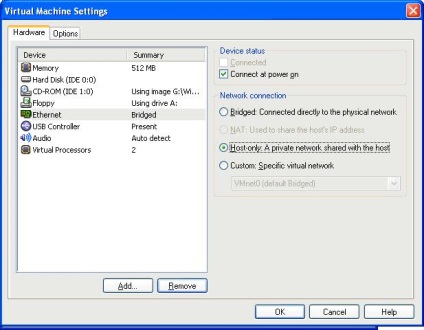
Timpul petrecut pentru operație este mai mic de 1 minut.
2. Adăugați un disc extins la copia de rezervă a aparatului.
Deschideți copia de rezervă a mașinii și schimbați configurația acesteia: adăugați un disc nou (discC.vmdk, pe care tocmai l-am extins)
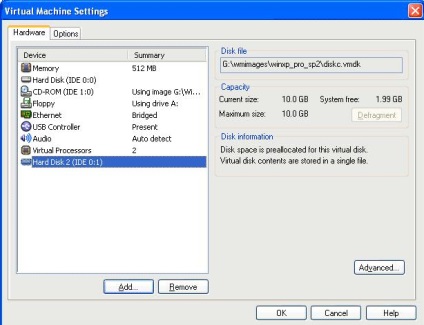
Timp scurs pentru operație: 1 minut.
3. Extindeți secțiunea.
Acum începeți copia de rezervă a aparatului. După ce boot-ul pentru sistemul de operare invitat, utilizați utilitarul de discuri Windows built-in pentru a afla configurația partițiilor și pentru a extinde partiția de pe discul pe care l-am adăugat. Introduceți discul de listă, volumul listei pentru a examina configurația subsistemului disc:
Discul de disc DISKPART
Disk ### Stare Dimensiune Free Dyn Gpt
-------- ---------- ------- ------- --- ---
Disc 0 Online 4095 MB 0 B
Disk 1 Online 10 GB 6150 MB
Volumul listei DISKPART
Volum ### Ltr Etichetă Fs Tip Dimensiune Informații Stare
---------- --- ----------- ----- ---------- ------- --------- --------
Volume 0 D CD-ul WinLite CDFS 506 MB
Volumul 1 C Partiția NTFS 4087 MB Sistemul Sănătos
Volumul 2 E Partiția NTFS 4087 MB Sănătoasă
Selectați discul pe care l-am adăugat recent și introduceți comanda extend pentru a extinde partiția la tot spațiul disponibil pe disc:
DISKPART selectați volumul = 2
Volumul 2 este volumul selectat.
DiskPart a extins cu succes volumul.
Notă: aceste acțiuni sunt inutile pentru discurile dinamice, deoarece, datorită naturii acestor discuri, modificarea dimensiunilor acestora este însoțită de pierderea completă a datelor.
După aceste operații, veți primi un disc obișnuit de 10 gigabyte:
Volumul listei DISKPART
Volum ### Ltr Etichetă Fs Tip Dimensiune Informații Stare
---------- --- ----------- ----- ---------- ------- --------- --------
Volume 0 D CD-ul WinLite CDFS 506 MB
Volumul 1 C Partiția NTFS 4087 MB Sistemul Sănătos
* Volumul 2 E Partiția NTFS 10 GB Sănătoasă
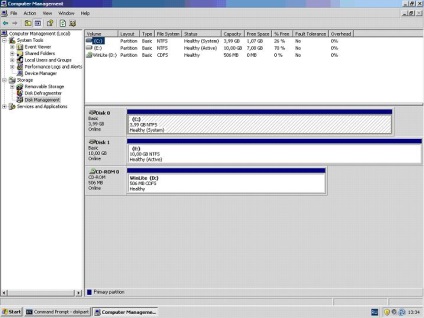
Timpul scurs pentru operație: 5 minute.
Timp scurs pe pas: 7 minute.
Pasul 6. Finalizarea: înlocuirea vechiului disc cu un disc nou, extins.
Opriți sistemul de invitați. Introduceți configurația mașinii virtuale.
Aici putem înlocui discul vechi cu unul nou:
1. Eliminați vechiul disc din setările mașinii virtuale-Hardware.
rezultat:
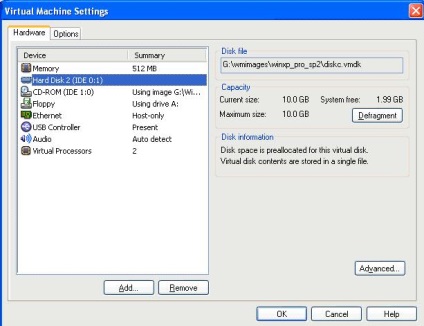
2. Corectați nodul dispozitivului virtual (nodul dispozitivului virtual) pentru discul extins, punându-l în locul celui de la distanță:
Setări pentru mașină virtuală-Hardware-Selectați discul și faceți clic pe "Avansat":
Selectați legarea de pe discul nou șters.
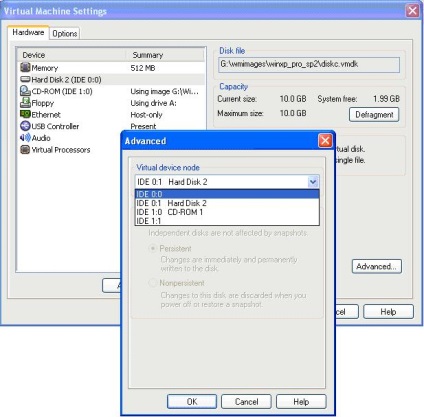
Timp scurs pe pas: 1 minut.
Asta e tot! Acum aveți o partiție de sistem pe disc de 10 gigabytes în loc de 4. Când OS oaspete vă va cere să repornească, fă-o și nu poate fi frică de a utiliza spațiul liber în mașina virtuală - deoarece procedura poate fi repetată, dacă este necesar.