De regulă, administratorul solicită conversia discului VMDK de gros (gros) în subțire (subțire) în VMware ESXi atunci când detectează o performanță scăzută discuri virtuale atunci când scrieți fișiere. În mod implicit, când se creează un nou disc virtual, se folosește formatul de disc Thick Provision Lazy Zeroed, care poate afecta performanța viitorului subsistem disc. În acest caz, este mai bine să utilizați un Dispoziție subțire format de disc sau Dispoziție Gros Dornic adus la zero (cu tot spațiul de pe disc este umplut cu zerouri, ceea ce încetinește procesul de creare a discului, dar crește viteza de lucru cu ei în viitor)
Notă. În scenariile grupate, puteți partaja de la diferite mașini virtuale la același disc vmdk partajat numai pentru discurile groase, care au un debit gros.
Există două moduri mai simple de a converti discurile grosiere în subțire
- utilizând Storage vMotion în VMware vSphere
- utilizând interfața liniei de comandă CLI (singura modalitate de a converti un disc atunci când utilizați o gazdă autonomă VMware ESXi)
Schimbarea formatului discului de la Grosime la Subțire folosind VMotion de stocare
Utilizarea caracteristica de stocare vMotion în VMware vSphere, puteți muta orice mașină virtuală, împreună cu unitățile de stocare dintr-un alt VMFS (un alt stocare LUN sau NFS), fără întrerupere a serviciilor și a aplicațiilor. Când transferați discuri VM între locațiile de stocare, puteți schimba tipul de discuri virtuale.
Pentru a afla tipul actual al discului mașinii virtuale, deschideți proprietățile și verificați valoarea câmpului Tip. În exemplul nostru, se folosește un disc de tipul cu temperatură redusă de tip leneș.
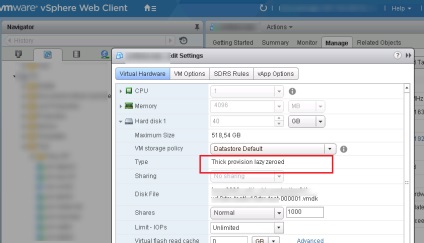
Pentru a schimba tipul de disc, mutați fișierele mașinii virtuale cu vMotion pe un alt datastore.
Consiliul. Dacă aveți doar o unitate de stocare VMFS, puteți crea temporar un spațiu de stocare suplimentar pe orice server Windows și îl puteți conecta la serverul ESXi prin intermediul NFS.
Deschideți meniul Acțiune de la mașina virtuală și selectați opțiunea Migrare.
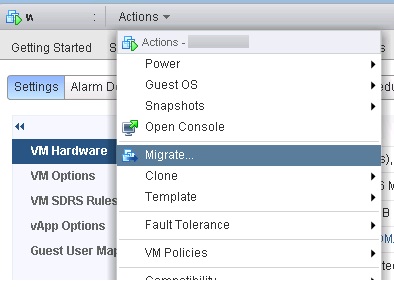
Selectați tipul de migrare Modificați numai spațiul de stocare.
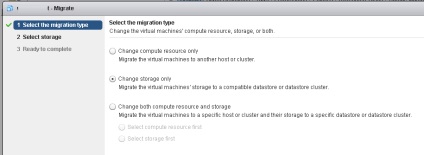
Ca formatul unității de disc virtuale, specificați Thin Provision și apoi selectați unul din depozitele VMFS / NFS disponibile la care doriți să transferați mașina virtuală. Faceți clic pe Următorul.
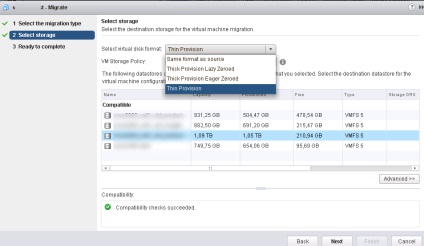
Așteptați până când fișierele mașinii virtuale sunt mutate în spațiul de stocare nou.
Apoi, verificați dacă tipul de disc este modificat la dispoziția Thin.
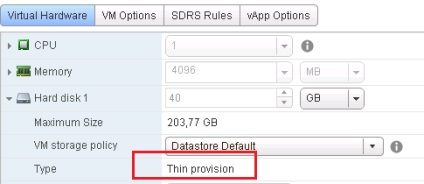
Modificarea formatului unui disc vmdk utilizând ESXi CLI
Metoda de modificare a tipului de disc utilizând CLI este de a copia conținutul curent al fișierului vmdk pe un disc subțire nou și apoi să ștergeți vechiul disc gros.
Mai întâi, opriți mașina virtuală al cărui tip de disc doriți să îl modificați. Pentru a vă conecta la gazda ESXi prin SSH, trebuie să activați serviciul SSH în setările ESXi și să permiteți conexiunile de intrare la portul TCP 22 (Gestionare -> Setări -> Profil de securitate).
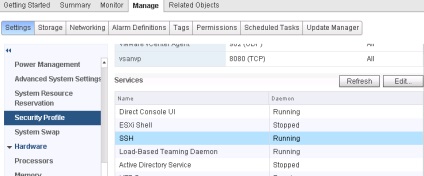
Conectați-vă la gazda ESXi ca root cu clientul SSH (același Putty) și accesați directorul vmfs / volumes:
Imprimați lista de depozite disponibile:
Apoi mergeți la directorul în care sunt stocate fișierele mașinii virtuale:
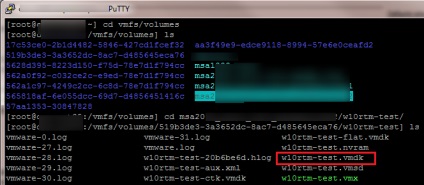
Ieșiți conținutul directorului:
În acest exemplu, suntem interesați de fișierul w10rtm-test.vmdk. Pentru a copia fișierul curent și ao converti de la formatul Grosime la Thin executând comanda:
vmkfstools -i w10rtm-test.vmdk -d subțire w10rtm-test-thin.vmdk
Important! Spațiul de stocare VMFS ar trebui să aibă suficient spațiu liber pentru a crea o copie a fișierului!
După terminarea copierii, fișierul original trebuie șters:
Și redenumiți noul fișier în original:
mv w10rtm-test-subțire.vmdk w10rtm-test.vmdk
Acum, cu clientul de Client sau interfață web client vSphere Web vSphere, deschideți proprietățile mașinii virtuale și scoateți vechea unitate din setările VM mashinyopen virtuale (este important de a alege Elimină din mașină virtuală.). Apoi adăugați un disc nou: Adăugați -> Hard Disk -> Utilizați un disc virtual existent -> selectați fișierul w10rtm-test.vmdk -> Next-> Finish.
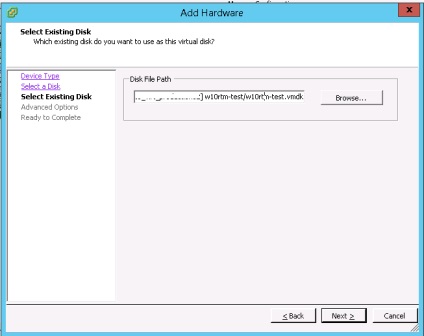
Acum puteți să porniți mașina virtuală.