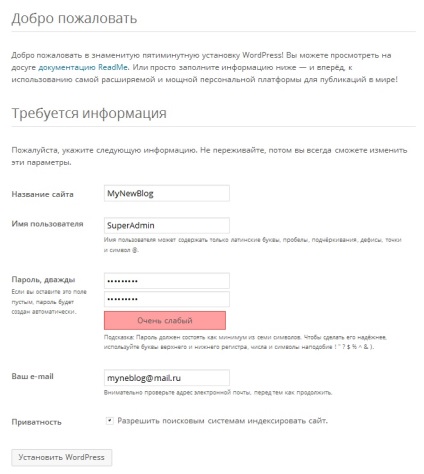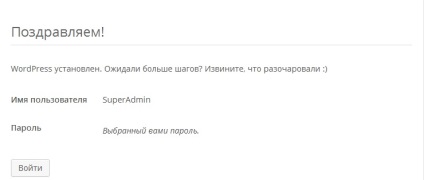Bună ziua, dragi cititori. În articolul de astăzi, luați în considerare: cum să instalați WordPress pe un server local Denwer.
Înainte ca site-ul să aibă un aspect prezentabil, în care acesta poate fi pus pe afișaj public, ar trebui să se facă multe setări. Iar aceste setări sunt cele mai bune nu pentru Gazduire, ci pentru un server local localizat pe PC.

Iată câteva argumente în favoarea serverului local:
- Prin instalarea WordPress pe un computer local, aveți posibilitatea să depanați un site fără acces la Internet.
- Vizitatorii site-ului nu vor vedea procesul de lucru pe site, vor vedea doar versiunea finală.
- Utilizatorii care au o viteză de conectare lentă cu rețeaua vor întâmpina disconfort, așteptând transferul fișierelor site-ului către gazdă.
- Trivialul poate să nu fie un domeniu și o găzduire.
Instalarea WordPress pe Denver
Ei bine, să începem să instalăm Wordpress pe serverul local (localhost).
Avem nevoie de Denwer. Link pentru descărcare și manual de instalare veți găsi pe link-ul situat la începutul articolului.
După ce ați instalat și pornit serverul local, trebuie să creați un dosar pe acesta pentru a plasa fișierele WordPress. Iată cum ar trebui să arate:
Z: \ acasă \ mysite.ru \ www (Z - este o literă de unitate locală selectat în timpul instalării Denver, mysite.ru - numele site-ului, care, pentru a se evita inconvenientele, vă rugăm să indicați modul în care este atât de newblog.local: Z. : \ home \ newblog.local \ www, www - acest dosar trebuie creat în interiorul folderului site-ului).
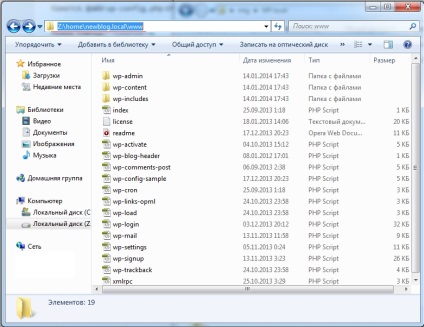
După ce toate fișierele sunt instalate în dosarul necesar, trebuie să creați o bază de date site. Există mai multe moduri de a face acest lucru:
- Mergeți la serverul local din folderul de date Z: \ usr \ local \ mysql-5.5 \ și creați un alt folder cu numele bazei de date, de exemplu: mysite_db.

- Accesați PhpMyAdmin făcând clic pe localhost / Tools / phpMyAdmin / și făcând clic pe Baze de date.
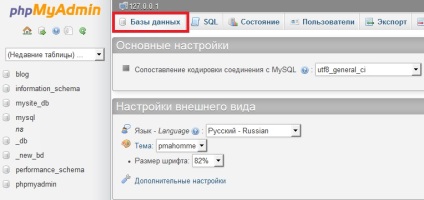
Introduceți numele bazei de date și faceți clic pe creați.
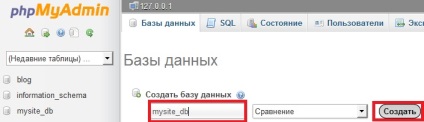
Poți folosi orice metodă, îmi place prima.
După crearea bazei de date, trebuie să reporniți serverul local folosind comanda rapidă Restart Denwer, care se află pe desktop.
Ca răspuns, primim următoarele:
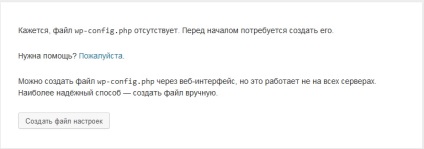
Să creăm un fișier de setări.
În cazul în care nu ați creat fișierul de setări. dar am fost avertizați despre această posibilitate (nu ar trebui să existe astfel de probleme în Denver), este necesar:
Și înlocuiți următoarele rânduri:
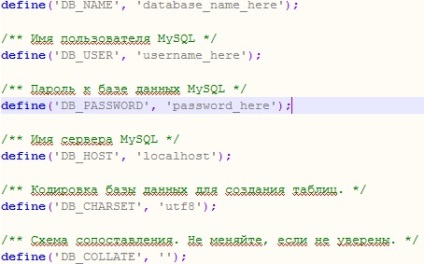
Pentru:
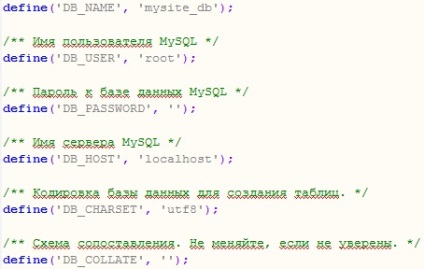
De asemenea, trebuie să modificați liniile:
define ('AUTH_KEY', 'introduceți aici o expresie unică');
define ('SECURE_AUTH_KEY', 'introduceți aici o expresie unică');
define ('LOGGED_IN_KEY', 'introduceți aici o expresie unică');
define ('NONCE_KEY', 'introduceți aici o expresie unică');
define ('AUTH_SALT', 'introduceți aici o expresie unică');
define ('SECURE_AUTH_SALT', 'introduceți aici o expresie unică');
define ('LOGGED_IN_SALT', 'introduceți aici o expresie unică');
define ('NONCE_SALT', 'introduceți aici o expresie unică');
Acest lucru se face cu fișierul wp-config.php.
Fișierul wp-config-sample.php poate fi șters.
După crearea fișierului de setări, primiți următorul mesaj:
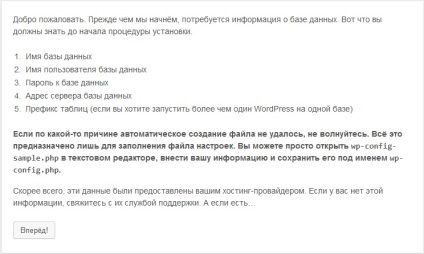
Apasam "trimite".
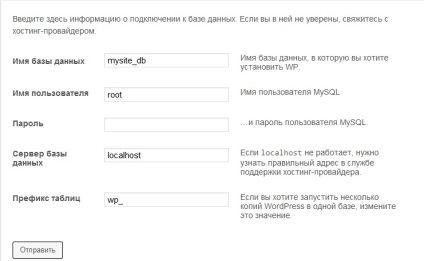
Introduceți orice nume al site-ului.
Orice nume de utilizator (latină).
Introduceți dublu parola.
Părăsim intimitatea intactă și permitem motoarelor de căutare să indexeze site-ul.