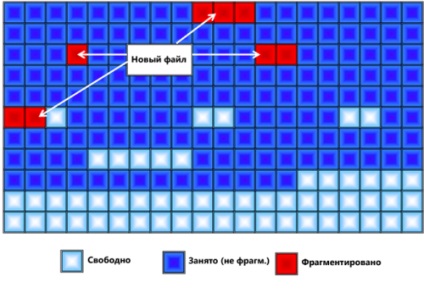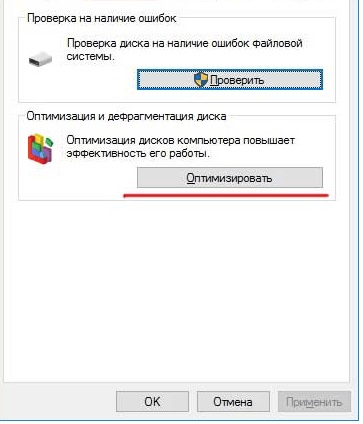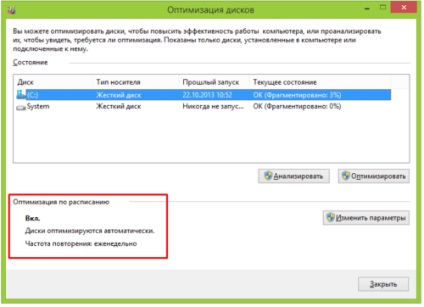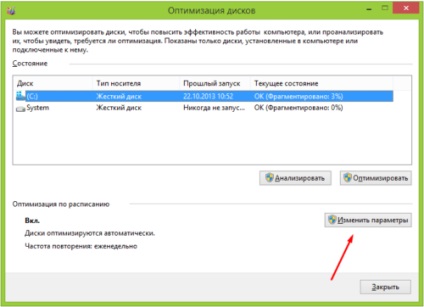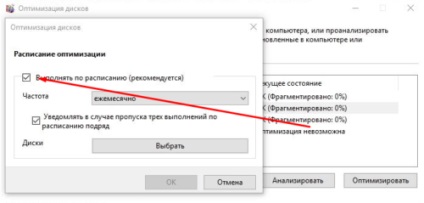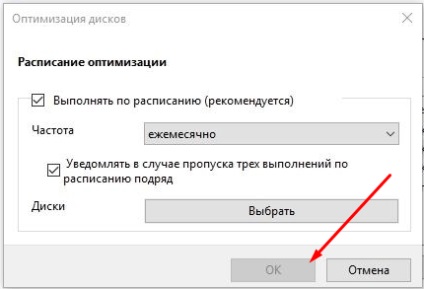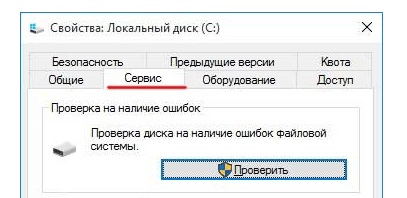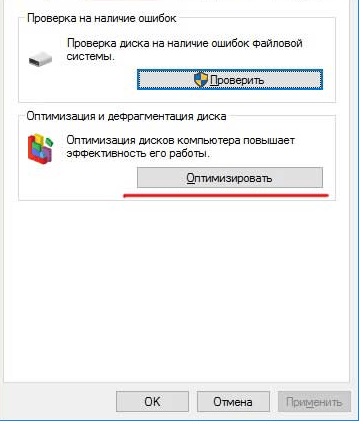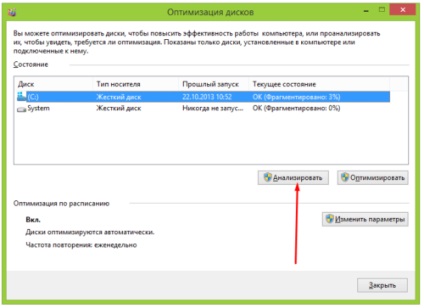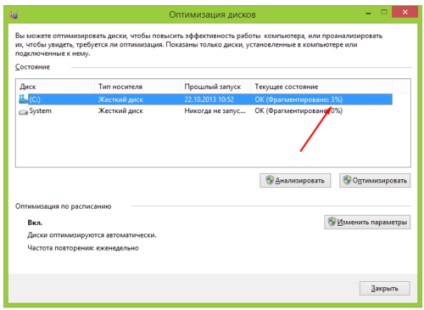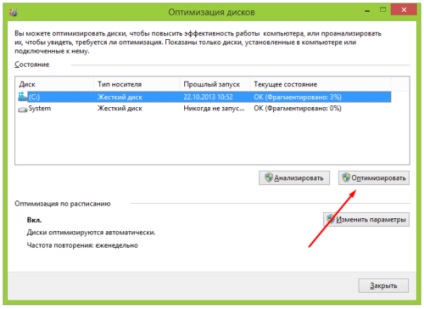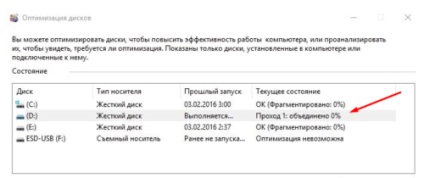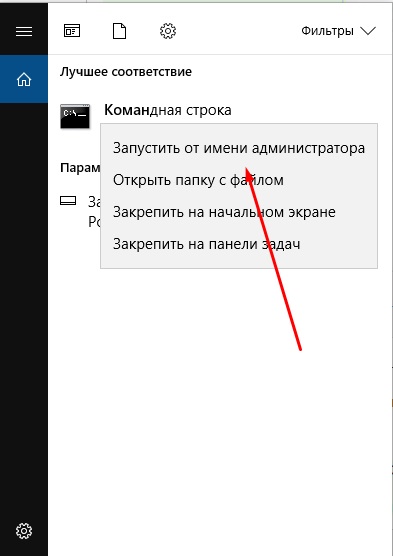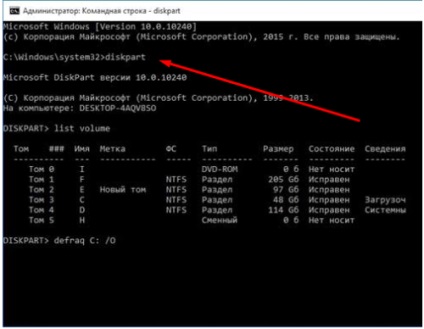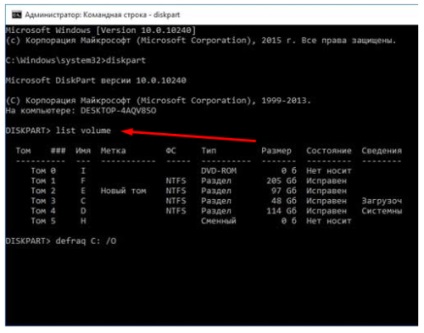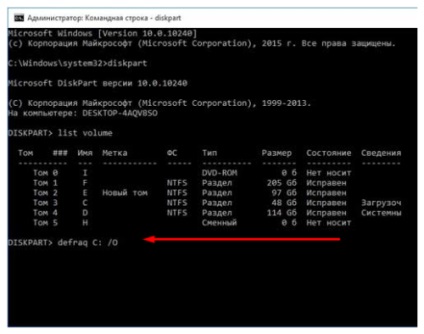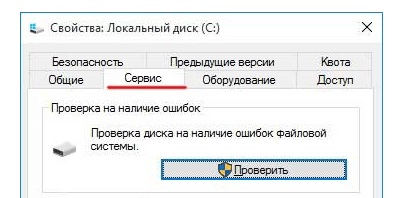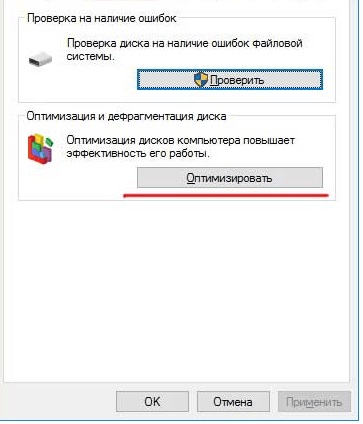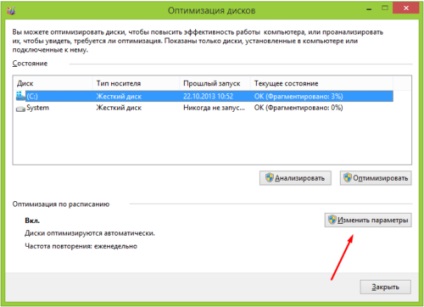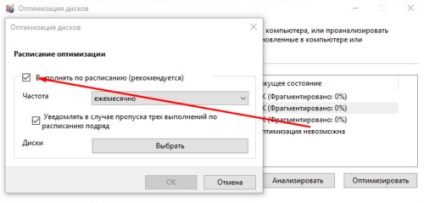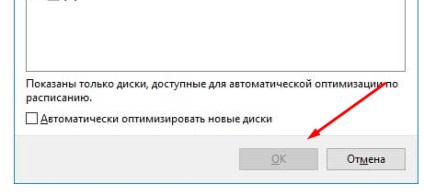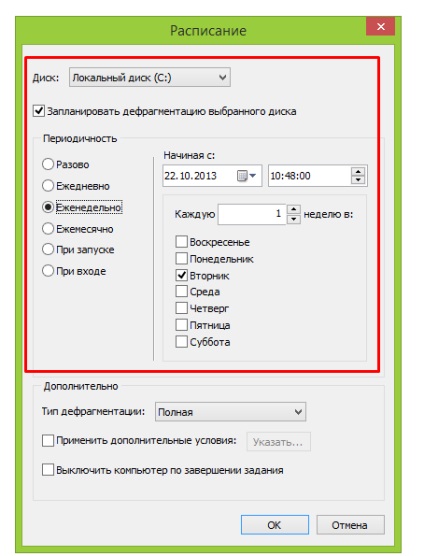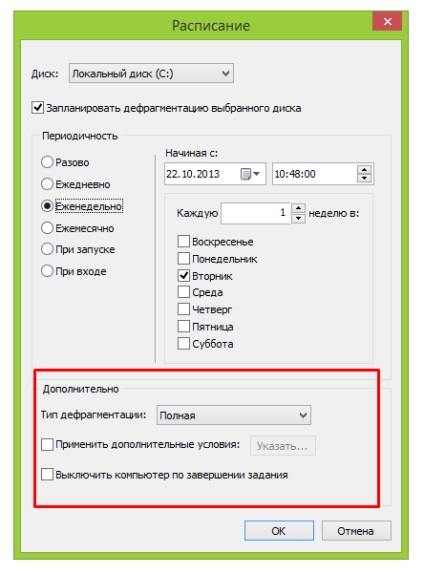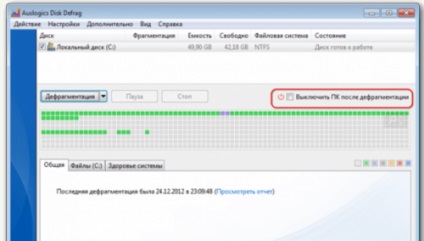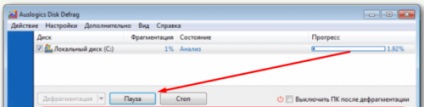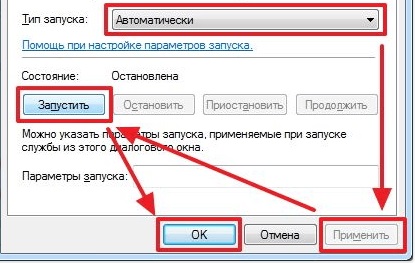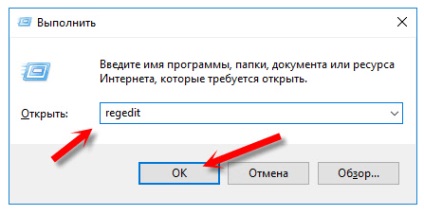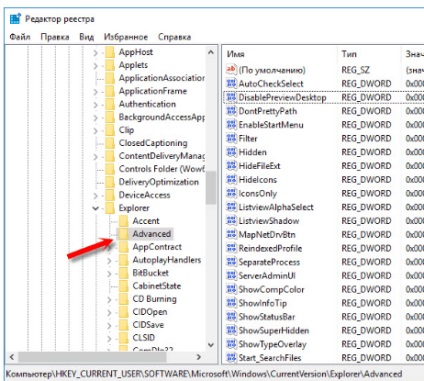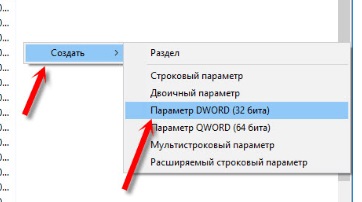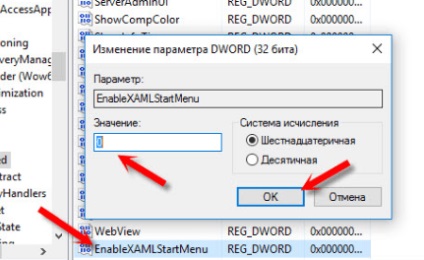Trebuie să defragmentam unitatea hard disk în Windows 10?
Un hard disk care stochează toate datele de pe computer, precum și sistemul de operare în sine, o partiție în mai multe celule care sunt alternate cu fișiere noi. Asta este, dacă orice fișier este plasat în memoria calculatorului, acesta va fi plasat automat în una sau mai multe celule. Când încercați să accesați acest fișier, sistemul își găsește locația și o pornește. Dacă fișierul este localizat în mai multe celule simultan, atunci sistemul va încerca să-l aranjeze astfel încât aceste celule să treacă succesiv. Dar, din anumite motive, aceste celule nu pot fi plasate pe rând, ci în diferite părți ale hard disk-ului. Din acest motiv, viteza sarcinilor calculatorului poate fi redusă, deoarece va dura mai mult timp pentru a găsi toate părțile dintr-un fișier. Deci, pentru a evita acest lucru, există o funcție "Disk Defragmenter", care vă permite să aranjați toate celulele cu părți dintr-un singur fișier unul lângă celălalt.
Fragmentarea vizuală a discului
Caracteristici pentru SSD-uri
Discurile HDD diferă de celelalte prin faptul că ele nu au elemente în mișcare, ci folosesc memorie flash, la fel ca în unitățile flash USB. Pe această bază, putem concluziona că procesul de defragmentare pentru acest tip de unitate nu este doar inutil, deoarece viteza de citire fișier nu depinde de poziția lor în celule, dar, de asemenea, poate deteriora discul. Prin urmare, dacă utilizați o unitate SSD, asigurați-vă că dezactivați defragmentarea discurilor, care în Windows 10 este efectuată automat în mod implicit.
Disc SSD
Cum să dezactivați pornirea automată a unui proces
În mod implicit, în Windows 10, defragmentarea discului este efectuată pe cont propriu pe o anumită perioadă de timp, dar dacă nu aveți nevoie de ea sau chiar vă amestecați, urmați acești pași:
- Deschideți Windows Explorer.
În blocul "Dispozitive și unități", deschideți proprietățile unuia dintre discuri.
Deschideți proprietățile discului
În fereastra deschisă, accesați fila "Instrumente".
Accesați fila "Instrumente"
Faceți clic pe butonul "Optimizați".
Apăsați butonul "Optimize"
Acționați în continuare numai dacă blocul "Optimize by schedule" este setat la "On". Discurile sunt optimizate automat ", altfel defragmentarea automată este deja dezactivată și nu trebuie să faceți nimic.
Defragmentarea se efectuează automat
Dacă totuși trebuie să dezactivați această funcție, dați clic pe butonul "Modificați setările".
Apăsați butonul "Modificare parametri"
Debifați opțiunea recomandată "Rulați la timp".
Dezactivați funcția "Rulați la timp"
Faceți clic pe OK. Terminat, defragmentarea automată a discurilor este dezactivată.
Apăsați butonul "OK"
Cum se face manual
Dacă simțiți că computerul a început să funcționeze mai încet, mai întâi trebuie să verificați dacă această problemă apare într-adevăr din cauza unei fragmentări incorecte a discului. Pentru a verifica acest lucru, urmați acești pași:
- Deschideți Windows Explorer.
În blocul "Dispozitive și unități", deschideți proprietățile unuia dintre discuri.
Deschideți proprietățile discului
În fereastra deschisă, accesați fila "Instrumente".
Accesați fila "Instrumente"
Faceți clic pe butonul "Optimizați".
Apăsați butonul "Optimize"
Utilizați butonul "Analizați" pentru a începe procesul, datorită căruia sistemul va evalua independent starea hard disk-ului.
Apăsați butonul "Analyze"
Dacă fragmentarea discului depășește 5-8%, atunci ar trebui optimizată.
Vedeți cum este fermentat discul
Prin proprietățile discului
- Selectați discul corespunzător și faceți clic pe butonul "Optimize".
Apăsați butonul "Optimize"
Așteptați până la terminarea procesului. Durata acestuia va depinde de fragmentarea discului. Adică procesul poate dura 5 minute și mai mult de o jumătate de oră. Puteți observa în timp real câte procente au rămas înainte de sfârșitul operației, în rândul "Starea curentă". Numărul total de treceri va fi de 12.
Așteptăm sfârșitul defragmentării
Prin linia de administrare
- Folosind șirul de căutare Windows, deschideți un prompt de comandă, utilizând drepturile de administrator.
Deschideți linia de comandă
Înregistrăm comanda diskpart și o executăm.
Rulați comanda diskpart
Înregistram și executăm încă un volum al listei comenzilor.
Rulați comanda volumului listei
Ultima comanda pe care doriți să utilizați - defraq X: / O, în cazul în care în loc de X va fi numele discului, defragmentând care aveți de gând să producă.
Rulați comanda defraq X: / O
Cum se activează defragmentarea automată
Pentru a nu defragmenta discul de fiecare dată manual, îl puteți activa automat și independent pentru a configura intervalul de timp prin care va rula:
- În Windows Explorer, deschideți proprietățile discului pentru care doriți să activați defragmentarea automată.
Deschideți proprietățile discului
În fereastra deschisă, accesați fila "Instrumente".
Accesați fila "Instrumente"
Faceți clic pe butonul "Optimizați".
Apăsați butonul "Optimize"
În blocul "Optimizare programare", faceți clic pe butonul "Modificați parametrii".
Apăsați butonul "Modificare parametri"
Bifați caseta "Run on schedule", acest parametru este recomandat de sistemul în sine.
Opriți funcția "Rulați la timp"
În secțiunea "Frecvență", puteți alege cât de des va fi efectuată defragmentarea automată.
În secțiunea "Drives", faceți clic pe butonul "Selectare".
Selectați una dintre partițiile de hard disk sau selectați toate simultan.
Terminat, salvați toate datele făcând clic pe butonul "OK" din toate ferestrele.
Apăsați butonul "OK"
Utilizarea programelor suplimentare
În plus față de programele încorporate pentru defragmentarea hard disk-urilor, puteți utiliza programe suplimentare de pe Internet pentru a putea efectua o configurație mai detaliată a procesului. Apoi, vor fi prezentate cele mai populare, convenabile și utile aplicații destinate defragmentării discului.
Defraggler
În fila "Fișier Listă", puteți selecta orice element stocat în memoria computerului pentru a vedea cât de mult este împrăștiată pe celulele hard diskului.
În setările programului puteți selecta un disc, puteți activa defragmentarea automată și puteți selecta cât de des și în ce condiții va fi efectuată.
Activați modul automat
De asemenea, fiind în setările aplicației, puteți modifica tipul de fragmentare și puteți specifica condiții suplimentare. Dacă nu doriți să așteptați terminarea procesului de fragmentare, verificați linia "Opriți calculatorul la sfârșitul sarcinii" și mergeți în legătură cu afacerea dvs.
Modificați setările de defragmentare
Disk Defrag gratuit
- Programul are o afișare grafică a celulelor, poate arăta modul în care acestea sunt umplut și modul în care fișierele sunt împrăștiate peste ele.
Dacă trebuie să plecați fără să așteptați terminarea procesului, puteți activa funcția "Închideți calculatorul după defragmentare".
Porniți funcția de oprire automată
Unul dintre principalele avantaje ale programului este afișarea detaliată a tot ceea ce se întâmplă în timpul defragmentării. Veți vedea cât de mult a rămas înainte de sfârșitul procesului, câte fișiere au fost mutate și redistribuite și puteți întrerupe procesul în orice moment făcând clic pe butonul "Pauză".
Apăsați butonul "Pauză"
Ce trebuie să faceți dacă Windows nu pornește defragmentarea discului
Dacă încercați să porniți o defragmentare a discului și nu pornește sau nu se închide, mai întâi asigurați-vă că unitatea hard disk nu este un SSD, deoarece defragmentarea acestor discuri în Windows este dezactivată și dezactivată automat. În caz contrar, trebuie întreprinși următorii pași:
- În caseta de căutare Windows, scrieți query.msc și deschideți programul găsit.
Descoperim serviciul "Defragmentarea discului" din lista generală și îl deschidem.
Alegeți modul în care doriți să lucrați "manual" și activați-l dacă nu funcționează în acest moment. Finalizați, încercați din nou să defragmentați discul.
Modificați modul de funcționare și activați serviciul
Dacă această metodă nu vă ajută, utilizați unul dintre programele terță parte descrise mai sus pentru a efectua această operație.
Ce trebuie să faceți dacă "Start" nu funcționează după defragmentarea discului
Dacă după defragmentare ați oprit pornirea meniului "Start", care este foarte important pentru utilizarea completă a sistemului, atunci trebuie să efectuați următoarele acțiuni:
- Rulați fereastra "Run", ținând pe tastatură o combinație de taste Win + R.
În linia deschisă, înregistrați sarcina de regedit și executați-o făcând clic pe butonul "OK".
Apasam butonul regedit
Navigați la următoarea cale: HKEY_CURRENT_USER \ Software \ Microsoft \ Windows \ CurrentVersion \ Explorer \ Advanced, utilizând arborele de foldere din partea stângă a ferestrei.
Accesați dosarul Avansat
În directorul de destinație, creați un fișier DWORD, care va fi scris în codificare pe 32 de biți.
Creați un fișier nou
Denumiți-l pe EnableXAMLStartMenu, iar în rândul "Value" scrieți numărul 0.
Modificați numele și valoarea
Salvați toate modificările efectuate în registry și reporniți computerul. După repornirea din nou a meniului "Start", ar trebui să înceapă să se deschidă și să funcționeze normal.
Deci, defragmentarea discului va fi utilă dacă este ruptă în celule neordonate cu 8% sau mai multe procente. În caz contrar, produsul acestui proces nu va afecta deloc viteza calculatorului. Pentru a preveni defragmentarea manuală, puteți modifica setările pentru acest proces, activând modul automat. Dacă doriți să efectuați setări de proces mai detaliate, utilizați unul dintre programele terților descrise mai sus.
Articole similare