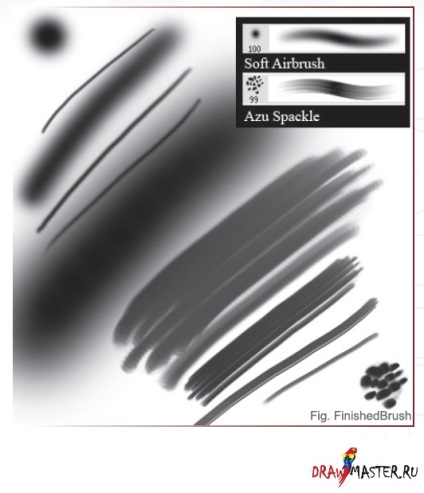Dragă Vizitator, permiteți-mi să încep prin a vă oferi Înregistrați-vă sau conectați-vă cu numele dvs.
Este nevoie doar de un minut. și puteți profita de multe dintre caracteristicile suplimentare ale site-ului nostru.
Este posibil să fi confruntat deja o astfel de problemă ... Deci, ai un model tridimensional destul de decente pe care doriți să se convertească la o ilustrație, dar odată ce începe să lucreze pe el, îți dai seama că cifra ciudat separată de general (în perspectivă, fotografică) și nu știți cum să rezolvați această problemă. Același lucru se întâmplă atunci când ajungeți la un punct în care cunoștințele dvs. de modelare se află într-un impas și doriți să creați, de exemplu, un portret frumos. Acest lucru ar fi util la ajustarea modelului în Photoshop.
In acest tutorial voi împărtăși cunoștințele pe care a câștigat în timp ce lucrează cu modele Baldasseroni Alessandro (Alessandro Baldasseroni) (www.eklettica.com), și, de asemenea împărtășit gândurile sale pe cele trei-dimensionale grafice, și cum să le creați utilizând software-ul Photoshop.
În cele două exemple de mai jos, cu imaginea unei persoane, văd cum i-am tratat fața. Abilitatea de a atrage ceva în procesul de lucru vă permite să vedeți dacă un element corespunde dorințelor dvs. sau nu.
În captura de ecran 1, de exemplu, am adăugat o fundație pentru păr și câteva trăsături de bază ale feței, cum ar fi ochii și sprâncenele. Nu mi-a luat mai mult de 10 minute și acum pot să spun dacă aceste elemente se vor potrivi designului figurii.
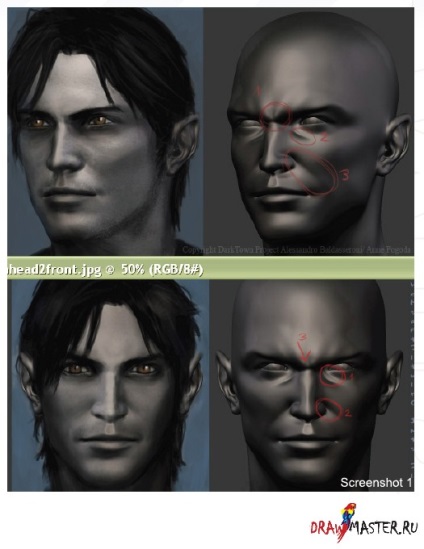
2 în screenshot văzut progrese suplimentare ale aceluiași model care a fost necesar ajustat exemplul din captura de ecran 1. Aici, am făcut mai mult de un detaliu, a durat aproximativ 30 de minute, ca urmare a dobândit textura feței și ne putem imagina ce fel de imagine te. Apoi am observat rapid detaliile care trebuiau schimbate.
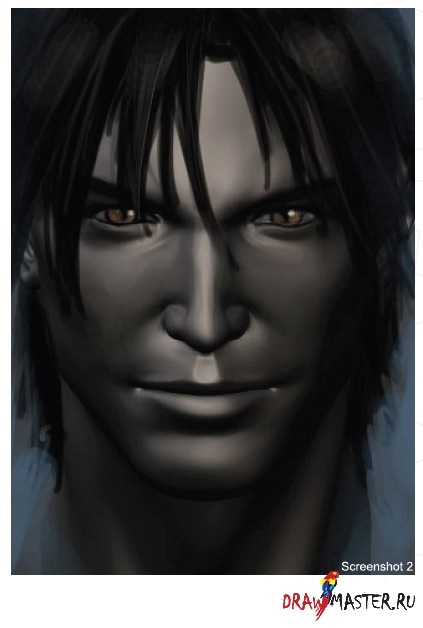
Aceeași tehnică poate fi foarte utilă atunci când lucrați pe cont propriu și, așa cum am spus, dacă nu știți ce fisuri pot apărea în modelul dvs. ca rezultat. De aceea aș vrea să vă dau niște lecții, începând cu modul în care să desenați părul, astfel încât să puteți desena un desen preliminar, astfel încât să fie clar modul în care dezvoltarea modelului dvs. se potrivește cu dorințele dumneavoastră sau să desenați o ilustrare finală corectată. Puteți chiar să desenați ceva special de la zgârieturi, dacă doriți!
Înainte de a ajunge direct la afaceri, vreau să creați o perie care va facilita foarte mult procesul de desenare a părului. Rețineți că această pensulă nu este un instrument necesar pentru a obține un rezultat bun, dar este foarte important ca un începător să aibă astfel de "asistenți", cu ajutorul cărora puteți obține rezultatele dorite în modul cel mai simplu și mai eficient.
CREEAZA UN PUNCT PENTRU PĂRUL
Crearea unei perii în Photoshop este unul dintre cei mai simpli pași pe care îi puteți imagina. Pur și simplu creați un fișier nou cu dimensiunea de 100x100 pixeli, creați un nou strat, selectați vopseaua neagră și desenați pe panza punctului, ca în desenul CreateBrush1. Punctele trebuie să aibă dimensiuni diferite și nu trebuie să fie prea aproape de marginile imaginii.
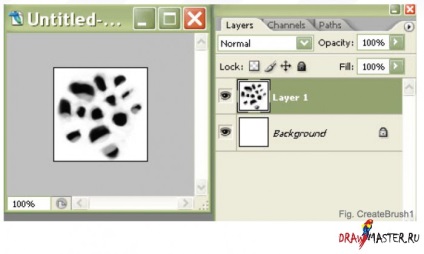
Faceți clic pe imagine pentru a vedea imaginea de dimensiune completă și o calitate de 100%.
Odată ce ați terminat cu puncte mici, ai putea numi „artă“ și vinde pentru câțiva dolari, sau du-te la meniul Edit (Editare), și selectați Define Brush (Define Brush Preset), așa cum se arată în figura CreateBrush2. Acum poți să-ți dai o pensulă un nume. Mi-am sunat propriul AzuSpackle, dar poți să-i spui ceea ce îți place (a se vedea CreateBrush3).
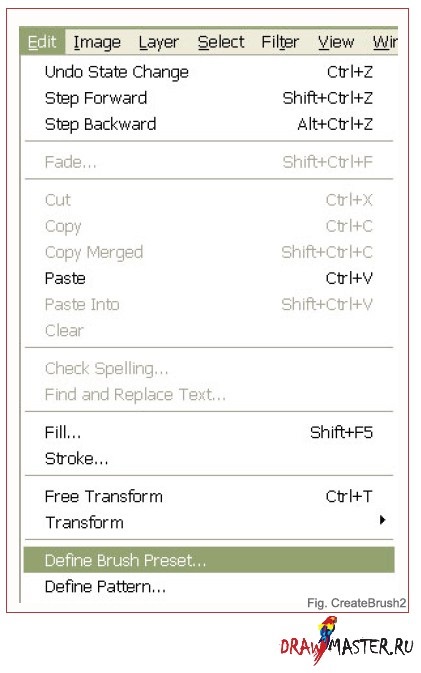
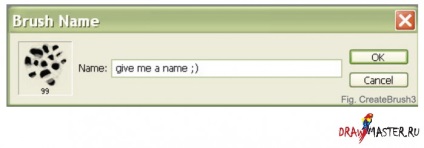
Faceți clic pe imagine pentru a vedea imaginea de dimensiune completă și o calitate de 100%.
Acum mergeți la fereastra Perii din colțul din dreapta sus al Photoshop și deschideți-o. Și aici este - noua noastră pensulă - aici! (Și cât de mult a luat-o pentru ao crea?) 10 minute?)
Acum trebuie să definim câțiva parametri în meniul Tip pensulă. Bifați caseta de selectare Other Dynamics și caseta de validare Smoothing și setați spațierea la 5%. Acest lucru va combina toate punctele dvs. pentru a crea un fir care arata ca un fir de par. Cu funcția Rotire, puteți să vă desfaceți ușor și peria, dacă nu vă pareți prea "părul".
Sunteți mulțumit de rezultat? Apoi, nu uitați să vă salvați peria făcând clic pe pictograma mică de lângă coșul de gunoi din colțul din dreapta jos (consultați CreareBrush4).
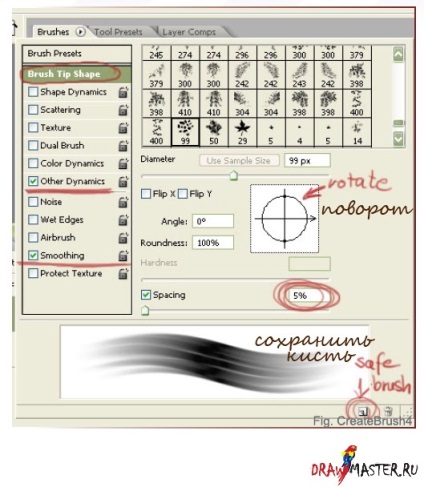
Pe următoarea captură de ecran (Figura FinishedBrush), am colectat toate periile pe care le-am folosit. După cum puteți vedea, există doar două dintre ele - una dintre ele - una punctată - una pe care tocmai am creat-o. Pornirea acestor perii este suficientă pentru a desena părul.