În PowerPoint, diapozitivele pot fi vizualizate în diferite moduri, în funcție de sarcina curentă. Unele reprezentări sunt convenabile pentru crearea unei prezentări, în timp ce altele sunt potrivite pentru prezentarea sa.
Vizualizarea PowerPoint poate fi selectată în fila Vizualizare (vezi figura de mai jos).

În plus, pictogramele de vizualizări frecvent utilizate sunt în bara de activități din partea dreaptă jos a ferestrei de diapozitive (vedeți figura de mai jos).
Prezentări
Modul normal
Puteți accesa modul Normal din bara de activități din partea de jos a ferestrei de diapozitive sau din fila Vizualizare de pe panglică.
Modul obișnuit este folosit cel mai adesea pentru a crea diapozitive. În figura următoare, în modul normal, glisați miniaturile (stânga), o fereastră mare cu diapozitivul curent și o secțiune de sub acesta, în care puteți introduce note pentru difuzor.
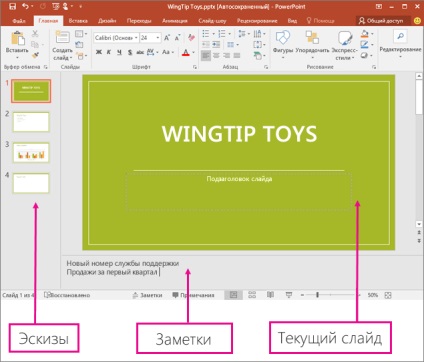
Modul sortare diapozitiv
Puteți accesa modul sortare diapozitive din bara de activități din partea de jos a ferestrei de diapozitive sau din fila Vizualizare de pe panglică.
În ecranul Sortare diapozitive (vezi mai jos), toate diapozitivele de prezentare sunt afișate ca miniaturi în secvența orizontală. Acest punct de vedere este foarte convenabil dacă doriți să organizați diapozitivele: puteți pur și simplu glisați și fixați-le la locul potrivit, și adăugați secțiuni pentru a combina slide-uri în grup pe o bază specifică.
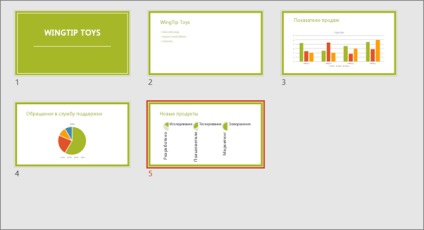
Note modul de pagină
Puteți afișa sau ascunde notele vorbitorului utilizând butonul Note din partea inferioară a ferestrei de diapozitive sau selectați fila Vizualizare a paginii Note din fila panglică.
Zona Observații este situată sub fereastra de diapozitive. Aveți posibilitatea să imprimați note sau să le includeți într-o prezentare pentru a trimite spectatori. În plus, acestea vor servi ca indicii pentru dvs. în timpul prezentării prezentării.
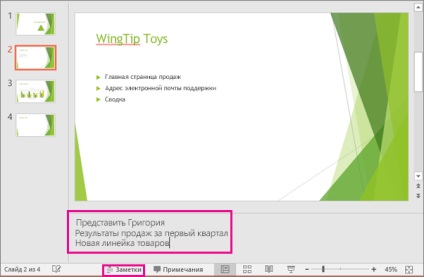
Mod de structură
Utilizați vizualizarea Structură pentru a crea o structură sau un aspect pentru prezentarea dvs. În acest mod, este afișat numai textul diapozitivelor fără desene și grafică.
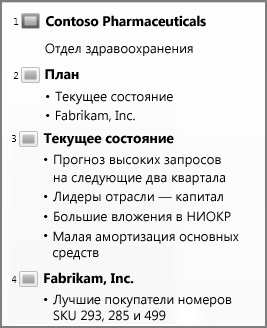
Modele de eșantionare
Pentru a trece la modul de eșantionare, în fila Vizualizare din grupul Moduri de eșantionare. selectați modul dorit.
Modurile de eșantionare includ vederi de diapozitive. Emisiune și note. Principalul avantaj al modului de prezentare a diapozitivelor este faptul că puteți efectua modificări generale de stil pentru toate diapozitivele, paginile de notă sau emisiile legate de prezentare.
Pentru mai multe informații despre lucrul cu eșantioane, consultați următoarele subiecte:
Modul Slideshow
Puteți accesa modul Slideshow din bara de activități din partea de jos a ferestrei de diapozitive.
Utilizați modul de prezentare în timpul prezentării publicului. În acest mod, diapozitivele sunt extinse pe întregul ecran. Acesta este modul în care prezentarea va arăta pe ecranul mare, iar în această formă audiența o va vedea.
Modul difuzorului
Pentru a comuta la modul difuzor în colțul din stânga-jos al modului Slide Show, faceți clic pe. apoi faceți clic pe Afișați modul difuzor (după cum se arată mai jos).
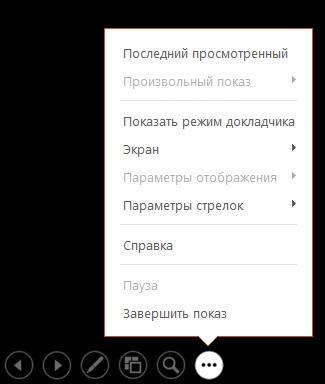
Modul de citire
Puteți trece la modul de citire din bara de activități din partea de jos a ferestrei de diapozitive.
Majoritatea utilizatorilor care vizualizează prezentarea PowerPoint fără un difuzor vor folosi modul de citire. În ea, prezentarea este afișată pe tot ecranul, ca în modul de prezentare a diapozitivelor, și există mai multe controale simple disponibile pentru comutarea între diapozitive.
Prezentări
În PowerPoint, există mai multe moduri care vă permit să creați prezentări concepute profesional.
Modul normal
Acest mod este modul principal de editare în care puteți crea prezentări și puteți schimba designul. Următoarele sunt cele patru spații de lucru principale în modul normal.
1. Fila Structura. Aici puteți începe să adăugați conținut - scrierea ideilor, planificarea modului în care doriți să le prezentați, mutarea diapozitivelor și a textului. Fila "Structura" afișează textul diapozitivelor sub forma unei structuri.
Notă: pentru a imprima o structură de prezentare care conține numai text, nu imagini și animație (ca în modul structură), faceți clic pe fila Fișier.
Apoi, faceți clic pe Imprimare, selectați Diapozitive complete de pagină din secțiunea Alte setări, faceți clic pe Structură, apoi faceți clic pe butonul Imprimare din partea de sus.
2. Tab-ul "Diapozitive". Aici puteți vizualiza diapozitivele editabile sub formă de miniaturi. Cu miniaturi, este mai ușor să navigați între diapozitive și să vedeți cum sunt afectate de modificările de proiectare. În această filă, puteți, de asemenea, să organizați, să adăugați și să ștergeți cu ușurință diapozitive.
3. Zona de diapozitive. În partea dreaptă superioară a ferestrei PowerPoint, este afișat diapozitivul curent într-o dimensiune mare. În acest punct de vedere, puteți adăuga text, insera imagini, tabele, grafice, diagrame SmartArt, obiecte, desene, casete de text, filme, sunete, hyperlink-uri și animație.
Puteți comuta între fila Prezentări și fila Schiță. Dacă doriți să măriți sau să ascundeți zona cu filele "Structură" și "Diapozitive", consultați aceste instrucțiuni.
Modul sortare diapozitiv
Note modul de pagină
Dacă doriți să afișați note pentru întreaga pagină, în fila Vizualizare, în grupul Prezentare prezentare, faceți clic pe Notă pagini.
Modele de eșantionare
Modurile de eșantionare includ modul de diapozitive de eșantionare, modul de emitere a eșantioanelor și modul de eșantionare. Acestea sunt principalele slide-uri care conțin informații despre prezentarea, inclusiv date, cum ar fi culoarea de fundal, fonturi, efecte, dimensiunea agregatului și poziția. Principalul avantaj de a lucra în modul de probă este faptul că modificările de stil aduse de master, note de diapozitive sau fișe, se aplică la nivel global pentru toate slide-uri, pagini de note și notițe într-o prezentare.
Moduri demonstrative de prezentare
Modul Slideshow
Acest mod este utilizat în prezentare. În ele, diapozitivele sunt instalate pe tot ecranul calculatorului. Acesta este modul în care prezentarea va arăta pe ecranul mare. Veți vedea cum arată imaginile, filmele, animațiile și efectele de tranziție atunci când se afișează prezentarea de diapozitive. În plus, acest lucru ține cont de timpul înregistrat al prezentării de diapozitive.
Pentru a închide prezentarea de diapozitive, apăsați tasta ESC.
Modul difuzorului
Modul Prezentator este afișarea principală pentru prezentarea de diapozitive, care poate fi utilizată în timpul prezentării. Dacă aveți două monitoare, puteți rula alte programe și puteți vedea notele de vorbitor. În acest caz, publicul nu le va vedea.
Pentru a utiliza modul difuzor, conectați un al doilea monitor la computer, activați suportul multi-monitor și activați modul difuzor.
Modul de citire
Moduri de pregătire a prezentării și de imprimare
Pentru a economisi consumabile, puteți pregăti o operație de imprimare înainte de a imprima. În PowerPoint, există setări și moduri care vă ajută să specificați elementele pe care doriți să le imprimați (slide-uri, notițe și pagini note), și modul în care imprimă (culoare, alb-negru, în nuanțe de gri, de imprimare de frontieră, și așa mai departe. D.).
Modul sortare diapozitiv
Prezentări
În PowerPoint, există mai multe moduri care vă permit să creați prezentări concepute profesional.
Modul normal
Acest mod este modul principal de editare în care puteți crea prezentări și puteți schimba designul. Următoarele sunt cele patru spații de lucru principale în modul normal.
1. Fila Structura. Aici puteți începe să adăugați conținut - scrierea ideilor, planificarea modului în care doriți să le prezentați, mutarea diapozitivelor și a textului. Fila "Structura" afișează textul diapozitivelor sub forma unei structuri.
Notă: Pentru a imprima o structură de prezentare care conține numai text, nu imagini și animație (ca în vizualizarea de structură), faceți clic pe butonul Microsoft Office. faceți clic pe Imprimare. Selectați Structura din secțiunea Imprimare următoare. apoi faceți clic pe OK.
2. Tab-ul "Diapozitive". Aici puteți vizualiza diapozitivele editabile sub formă de miniaturi. Cu miniaturi, este mai ușor să navigați între diapozitive și să vedeți cum sunt afectate de modificările de proiectare. În această filă, puteți, de asemenea, să organizați, să adăugați și să ștergeți cu ușurință diapozitive.
3. Zona de diapozitive. În partea dreaptă superioară a ferestrei PowerPoint, este afișat diapozitivul curent într-o dimensiune mare. În acest punct de vedere, puteți adăuga text, insera imagini, tabele, grafice, diagrame SmartArt, obiecte, desene, casete de text, filme, sunete, hyperlink-uri și animație.
Puteți comuta între fila Prezentări și fila Schiță. Dacă doriți să măriți sau să ascundeți zona cu filele "Structură" și "Diapozitive", consultați aceste instrucțiuni.
Modul sortare diapozitiv
Puteți accesa modul sortare diapozitive din bara de activități din partea de jos a ferestrei de diapozitive sau din fila Vizualizare de pe panglică.
Note modul de pagină
Dacă doriți să afișați note pentru întreaga pagină, în fila Vizualizare, în grupul Prezentare prezentare, faceți clic pe Notă pagini.
Modele de eșantionare
Modurile de eșantionare includ modul de diapozitive de eșantionare, modul de emitere a eșantioanelor și modul de eșantionare. Acestea sunt principalele slide-uri care conțin informații despre prezentarea, inclusiv date, cum ar fi culoarea de fundal, fonturi, efecte, dimensiunea agregatului și poziția. Principalul avantaj de a lucra în modul de probă este faptul că modificările de stil aduse de master, note de diapozitive sau fișe, se aplică la nivel global pentru toate slide-uri, pagini de note și notițe într-o prezentare.
Moduri demonstrative de prezentare
Modul Slideshow
Acest mod este utilizat în prezentare. O prezentare de diapozitive preia întreg ecranul computerului. În această privință, prezentarea este afișată pe măsură ce publicul o va vedea. Veți vedea cum arată imaginile, filmele, animațiile și efectele de tranziție atunci când se afișează prezentarea de diapozitive. În plus, acest lucru ține cont de timpul înregistrat al prezentării de diapozitive.
Pentru a închide prezentarea de diapozitive, apăsați tasta ESC.
Notă: Pentru a închide prezentarea, apăsați tasta ESC.
Modul difuzorului
Modul Prezentator este afișarea principală pentru prezentarea de diapozitive, care poate fi utilizată în timpul prezentării. Dacă aveți două monitoare, puteți rula alte programe și puteți vedea notele de vorbitor. În acest caz, publicul nu le va vedea.
Pentru a utiliza modul difuzor, conectați un al doilea monitor la computer, activați suportul multi-monitor și activați modul difuzor.
Moduri de pregătire a prezentării și de imprimare
Pentru a economisi consumabile, puteți pregăti o operație de imprimare înainte de a imprima. În PowerPoint, există setări și moduri care vă ajută să specificați elementele pe care doriți să le imprimați (slide-uri, notițe și pagini note), și modul în care imprimă (culoare, alb-negru, în nuanțe de gri, de imprimare de frontieră, și așa mai departe. D.).