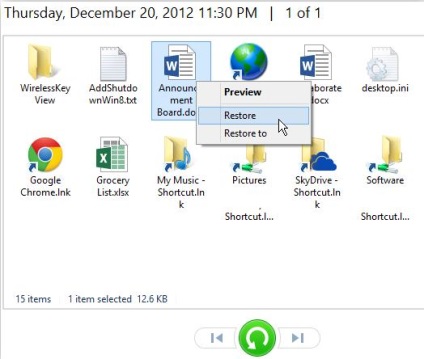Noul Serviciu Istoric Fișiere este responsabil pentru istoricul fișierelor. Rețineți că performanța generală a serviciului Istoricul fișierelor este destul de mare; serviciu în loc de o scanare completă a tuturor directoarele și fișierele pentru modificări (așa cum se face în cele mai multe produse de rezervă), pur și simplu se referă la revista schimbare NTFS (NTFS jurnal de schimbare), și face o listă de fișiere modificate pentru a fi copiate.
În acest articol, vom afla cum să activați și să configurați funcția Istoricul fișierelor în Windows 8, precum și cum să restaurați fișierele dintr-o copie de rezervă.
Ce cataloage sunt incluse în Istoricul fișierelor
- Toate Bibliotecile
- Tabela de lucru
- Contactați-ne
- Toate marcajele (favorite)
- Conținutul Microsoft SkyDrive (dacă este configurat)
Bibliotecile sau folderele inutile (de exemplu, cu filme) pentru a economisi spațiu în memoria de stocare de rezervă pot fi excluse din istoricul fișierelor.
Există o întrebare firească: pot adăuga catalogul meu în lista rezervată? Destul de ciudat, nu. Deci, trebuie să vă organizați datele în biblioteci (să creați altele noi sau să adăugați directoare în biblioteca existentă) sau să stocați totul în profilul dvs.
Unde pot stoca istoricul fișierelor în Windows 8?
În Windows 8, copiile de rezervă ale fișierelor pot fi stocate pe următoarele tipuri de spațiu de stocare:
- hard disk intern - pot fi stocate într-o altă secțiune a același disc pe care este instalat sistemul, sau în orice altă secțiune a hard disk-ului intern (acest lucru este de preferat din punct de vedere al integrității datelor la defectarea hard disk primară)
- hard disk extern
- Unitate flash USB / disc
- Un dosar de rețea - de exemplu, un director pe un server sau pe un NAS acasă
Cum se activează Istoricul fișierelor în Windows 8
- Accesați secțiunea Istoricul fișierelor din panoul de control.
- Faceți clic pe butonul Porniți.
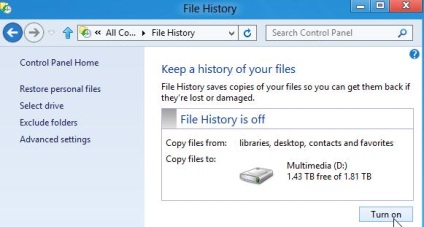
În cazul în care există un NAS dedicat sau doar un dosar de rețea pe server, acesta poate fi, de asemenea, utilizat pentru a stoca copii de rezervă. Pentru a face acest lucru, selectați Selectați unitatea din panoul din stânga și faceți clic pe Adăugați locația rețelei în fereastra care apare. unde specificați calea UNC către dosarul de rețea în care va fi stocată copia de rezervă.
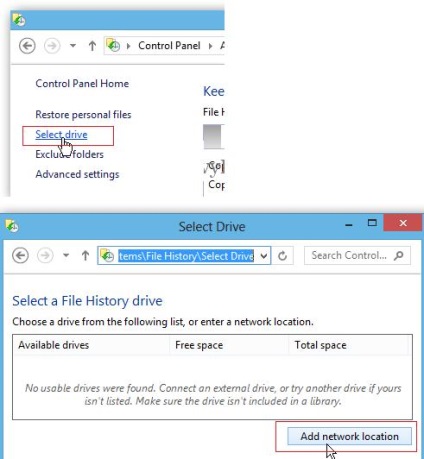
Setări avansate Istoric fișiere
Configurați opțiunile de rezervă mai fin în setările avansate Istoric fișiere, disponibile făcând clic pe butonul Setări avansate din panoul din stânga.
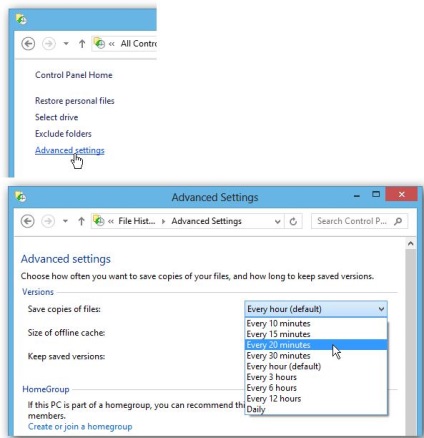
Aici puteți seta:
Recuperați fișierele din Windows 8 utilizând Istoricul fișierelor
În fereastra care va fi prezentat la toate fișierele (directoare) de la ultima copie de rezervă disponibile și utilizând săgețile de navigare, puteți trece la o anumită dată / ora copierii.
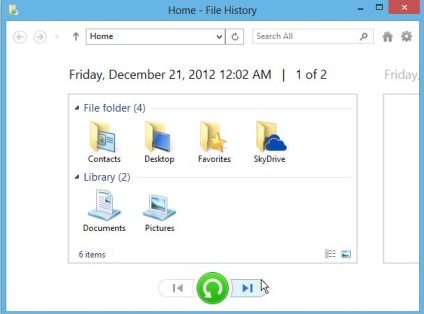
Selectați fișierul sau folderul pe care doriți să îl restaurați. Apoi apăsați butonul verde mare din partea de jos sau faceți clic dreapta pe fișier și selectați Restaurare din meniul contextual. Ca rezultat, fișierul va fi restabilit în directorul original și, dacă există deja un fișier cu acel nume în director, vi se va cere să îl înlocuiți. Dacă trebuie să restaurați datele într-un alt director, selectați Restore To din meniul contextual.