Dimensiunea imaginilor, inscripțiilor, formelor și obiectelor WordArt din fișierul Office poate fi ușor modificată. De asemenea, puteți șterge părți inutile ale unei imagini prin decuparea acesteia.
Exemplu de redimensionare a unei imagini
Pentru a întinde, a comprima o imagine (sau o formă) sau doar ao redimensiona, utilizați mânerele sau opțiunile de redimensionare din grupul Dimensiune în lucrul cu imagini | Instrumente de formatare sau de desen | Format (pentru o redimensionare mai exactă).
În acest articol
Modificați dimensiunea unei imagini, a unei forme, a unei etichete sau a unui obiect WordArt
Selectați o imagine, o formă, un obiect WordArt sau un alt element (de exemplu, o diagramă) a cărui dimensiune doriți să o modificați.
Pentru a mări sau micșora dimensiunea acesteia într-una sau mai multe direcții, trageți mânerul pentru redimensionare spre sau din centrul obiectului, efectuând una dintre următoarele acțiuni:
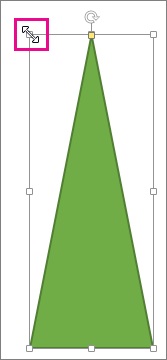
Specificând înălțimea și lățimea exactă
Selectați o imagine, o formă, un obiect WordArt sau un alt element a cărui dimensiune doriți să o modificați.
Pentru a redimensiona simultan mai multe obiecte, selectați-le ținând apăsată tasta CTRL.
Efectuați acțiunile necesare.
Pentru a redimensiona o imagine, pe lucrarea cu imagini | Formați în grupul Dimensiune, introduceți valorile dorite în câmpurile Înălțime și Lățime.
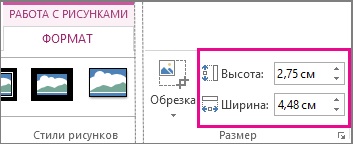
Pentru a schimba dimensiunea unei forme sau a altui obiect, în Instrumente de desenare | Formați în grupul Dimensiune, introduceți valorile dorite în câmpurile Înălțime și Lățime.
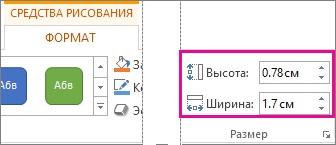
Notă: Pentru a afișa câmpurile Înălțime și Lățime pe un dispozitiv cu un ecran mic, este posibil să fie necesar să faceți clic pe săgeata în jos din grupul Dimensiune.
Dacă nu puteți schimba înălțimea separat de lățime sau invers, opriți păstrarea raportului de aspect.
În colțul din dreapta jos al grupului Dimensiune, faceți clic pe butonul pentru caseta de dialog.
În zona apărută a formatării sau în caseta de dialog deschisă, debifați caseta pentru a salva proporțiile.
Specificarea scalei exacte
Selectați o imagine, o formă, un obiect WordArt sau un alt element a cărui dimensiune doriți să o modificați.
Pentru a redimensiona simultan mai multe obiecte, selectați-le ținând apăsată tasta CTRL.
Efectuați una dintre următoarele acțiuni:
Pentru a redimensiona o imagine, pe lucrarea cu imagini | Formați din grupul Dimensiune, faceți clic pe buton pentru a deschide caseta de dialog.
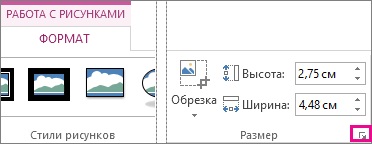
Pentru a schimba dimensiunea unei forme sau a altui obiect, în Instrumente de desenare | Formați din grupul Dimensiune, faceți clic pe buton pentru a deschide caseta de dialog.
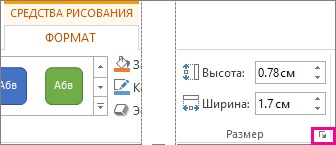
Notă: Pentru a afișa butonul de dialog pe un dispozitiv cu un ecran mic, este posibil să fie necesar să faceți clic pe săgeata în jos din grupul Dimensiune.
Efectuați acțiunile necesare în zona apărută a formatării sau în caseta de dialog care se deschide.
Pentru a salva proporțiile inițiale ale obiectului, bifați caseta de selectare Păstrați proporțiile și specificați valoarea dorită în câmpul Înălțime sau Lățime (secțiunea Scală).
Pentru a modifica proporțiile, deselectați caseta de selectare Păstrați proporțiile și specificați valorile cerute în câmpurile Înălțime și lățime (secțiunea Scală).
Când redimensionați obiectul, obiectul scade sau crește.
Redimensionarea manuală
Faceți clic pe imaginea, forma, caseta de text sau obiectul WordArt a cărui dimensiune doriți să o modificați.
Pentru a mări sau micșora dimensiunea acesteia într-una sau mai multe direcții, trageți mânerul pentru redimensionare spre sau din centrul obiectului, efectuând una dintre următoarele acțiuni:
Pentru a păstra neschimbată poziția centrului obiectului, țineți apăsată tasta CTRL în timp ce trageți marcatorul.
Pentru a păstra proporțiile obiectului, țineți apăsat SHIFT în timp ce trageți marcatorul.
Specificând înălțimea și lățimea exactă
Faceți clic pe imaginea, forma, caseta de text sau obiectul WordArt a cărui dimensiune doriți să o modificați.
Efectuați una dintre următoarele acțiuni:
Pentru a modifica dimensiunea imaginii, în secțiunea Lucrul cu imagini din fila Format, din grupul Dimensiune, introduceți valorile cerute în câmpurile Înălțime și lățime.
Notă: Dacă filele Lucru cu imagini și format nu sunt afișate, asigurați-vă că desenul este selectat. Faceți dublu clic pe imagine pentru ao selecta și deschideți fila Formate.
Pentru a modifica dimensiunea unei forme, a unei inscripții sau a unui obiect WordArt, în secțiunea Instrumente de desenare din fila Format, sub Dimensiune, introduceți valorile cerute în câmpurile Înălțime și Lățime.
Notă: Dacă filele Instrumente de desen și Format nu sunt afișate, asigurați-vă că ați selectat un desen, o formă, o etichetă sau un obiect WordArt. Este posibil să aveți nevoie să faceți dublu clic pe imagine pentru a deschide fila Format.
În grupul Dimensiune, faceți clic pe butonul Apel în caseta de dialog Dimensiune și poziție.
În fila Dimensiune, sub Dimensiune și rotire, debifați caseta de selectare Keep proportions.
Specificarea scalei exacte
Faceți clic pe imaginea, forma, caseta de text sau obiectul WordArt a cărui dimensiune doriți să o modificați.
Efectuați una dintre următoarele acțiuni:
Pentru a modifica dimensiunea imaginii, în secțiunea Lucrul cu imagini din fila Format, în grupul Dimensiune, faceți clic pe butonul pentru caseta de dialog Dimensiune și poziționare.
Notă: Dacă filele Lucru cu imagini și format nu sunt afișate, asigurați-vă că desenul este selectat. Faceți dublu clic pe imagine pentru ao selecta și deschideți fila Formate.
Pentru a modifica dimensiunea unei forme, a unei inscripții sau a unui obiect WordArt, în secțiunea Instrumente de desen din fila Format, din grupul Dimensiune, faceți clic pe butonul pentru caseta de dialog Dimensiune și poziționare.
Notă: Dacă secțiunea Instrumente de desen sau fila Format nu este afișată, asigurați-vă că ați selectat o formă, o inscripție sau un obiect WordArt.
În fila Dimensiune, în grupul Scale, introduceți un procent din înălțimea și lățimea curente în câmpurile Înălțime și lățime.
Debifați Salvați proporțiile.
Sfat: pentru a seta aceeași înălțime și lățime pentru diferite obiecte, selectați toate obiectele care ar trebui să aibă aceeași dimensiune, apoi în grupul Dimensiune, introduceți valorile dorite în câmpurile Înălțime și Lățime. Pentru a selecta mai multe obiecte, faceți clic pe primul obiect și selectați altele, ținând apăsată tasta CTRL.
Restaurați dimensiunea originală a desenului
Atenție: Dimensiune imagine nu poate fi recuperată în cazul în care acesta a fost tăiat și salvat, sau dacă alegeți următoarele opțiuni în caseta de dialog Setări de compresie (pentru a deschide setările de compresie caseta de dialog, consultați Lucrul cu desene de pe fila Format, în grupul Setting faceți clic pe Comprimare imagini și selectați Opțiuni. ): caseta Ștergere trunchiate zona grafică și Print (220 ppi): o calitate excelentă pe majoritatea imprimantelor si ecrane sau un ecran (150 de pixeli per inch): calitatea este suficientă pentru pagini web, etc. oektorov.
Selectați imaginea a cărei dimensiune originală doriți să o restaurați.
În secțiunea Lucrul cu imagini din fila Format din grupul Dimensiune, faceți clic pe butonul pentru a apela caseta de dialog Dimensiune și poziționare.
Notă: Dacă filele Lucru cu imagini și format nu sunt afișate, asigurați-vă că desenul este selectat. Faceți dublu clic pe imagine pentru ao selecta și deschideți fila Formate.
În caseta de dialog Format imagine, faceți clic pe fila Dimensiune. În grupul Dimensiune original, debifați caseta de validare Salvați proporțiile. apoi faceți clic pe butonul Resetare.
Salvarea versiunii originale a desenului modificat
Când efectuați modificări în formatul de imagine GIF, JPG sau PNG, puteți salva versiunea originală a imaginii.
Faceți clic dreapta pe imaginea modificată, apoi pe Salvare ca imagine din meniul contextual.
În caseta de dialog Salvare imagine, faceți clic pe săgeata de lângă butonul Salvare. apoi faceți clic pe Salvare imagine originală.
Când redimensionați obiectul, obiectul scade sau crește.
Redimensionarea manuală
Faceți clic pe imaginea, forma, caseta de text sau obiectul WordArt a cărui dimensiune doriți să o modificați.
Pentru a mări sau micșora dimensiunea acesteia într-una sau mai multe direcții, trageți mânerul pentru redimensionare spre sau din centrul obiectului, efectuând una dintre următoarele acțiuni:
Pentru centrul poziției obiectului nu sa schimbat, în timp ce trageți marcatorul, țineți apăsată tasta CTRL.
Pentru a păstra proporțiile obiectului, țineți apăsat SHIFT în timp ce trageți marcatorul.
Specificând înălțimea și lățimea exactă
Faceți clic pe imaginea, forma, caseta de text sau obiectul WordArt a cărui dimensiune doriți să o modificați.
Efectuați una dintre următoarele acțiuni:
Pentru a modifica dimensiunea imaginii, în secțiunea Lucrul cu imagini din fila Format, din grupul Dimensiune, introduceți valorile cerute în câmpurile Înălțime și lățime.
Notă: Dacă secțiunea Lucru cu imagini sau fila Format nu este afișată, asigurați-vă că ați selectat o formă, o inscripție sau un obiect WordArt.
Pentru a modifica dimensiunea unei forme, a unei inscripții sau a unui obiect WordArt, în secțiunea Instrumente de desenare din fila Format, sub Dimensiune, introduceți valorile cerute în câmpurile Înălțime și Lățime.
Notă: Dacă secțiunea Instrumente de desen sau fila Format nu este afișată, asigurați-vă că ați selectat o formă, o inscripție sau un obiect WordArt.
În grupul Dimensiune, faceți clic pe butonul pentru caseta de dialog.
În fila Dimensiune, în grupul Scală, debifați caseta de validare Salvați proporțiile.
Specificarea scalei exacte
Dați clic pe imagine pentru o figură, o casetă text sau obiect WordArt, dimensiunea pe care doriți să o modificați.
Efectuați una dintre următoarele acțiuni:
Pentru a modifica dimensiunea imaginii, în secțiunea Lucrul cu imagini din fila Format, din grupul Dimensiune, faceți clic pe butonul pentru caseta de dialog.
Notă: Dacă secțiunea Lucru cu imagini sau fila Format nu este afișată, asigurați-vă că ați selectat o formă, o inscripție sau un obiect WordArt.
Pentru a modifica dimensiunea unei forme, a unei inscripții sau a unui obiect WordArt, în secțiunea Instrumente de desenare din fila Format, din grupul Dimensiune, faceți clic pe butonul pentru caseta de dialog.
Notă: Dacă secțiunea Instrumente de desen sau fila Format nu este afișată, asigurați-vă că ați selectat o formă, o inscripție sau un obiect WordArt.
În fila Dimensiune, în grupul Scale, introduceți un procent din înălțimea și lățimea curente în câmpurile Înălțime și lățime.
Debifați Salvați proporțiile.
Pentru a seta aceeași înălțime și lățime pentru diferite obiecte, selectați toate obiectele care ar trebui să aibă aceeași dimensiune și apoi, în grupul Dimensiune, introduceți valorile dorite în câmpurile Înălțime și Lățime. Pentru a selecta mai multe obiecte, faceți clic pe primul obiect și selectați altele, ținând apăsată tasta CTRL.
Restaurați dimensiunea originală a desenului
Notă: dimensiunea imaginii nu poate fi recuperată în cazul în care acesta a fost tăiat și salvat, sau dacă alegeți următoarele opțiuni în setările de compresie caseta de dialog (pentru a deschide caseta de dialog Setări de compresie, consultați Lucrul cu desene de pe fila Format, sub Setare, faceți clic pe Comprimare imagini și selectați Opțiuni. ): caseta Ștergere trunchiate zona grafică și Print (220 ppi): o calitate excelentă pe majoritatea imprimantelor si ecrane sau un ecran (150 de pixeli per inch): calitatea este suficientă pentru paginile web și proiectul Hur.
Selectați imaginea a cărei dimensiune originală doriți să o restaurați.
În secțiunea Lucrul cu imagini din fila Format din grupul Dimensiune, faceți clic pe butonul pentru caseta de dialog.
Notă: Dacă filele Lucru cu imagini și format nu sunt afișate, asigurați-vă că ați selectat un desen.
Faceți clic pe fila Dimensiune. debifați Salvați proporțiile și faceți clic pe butonul Resetare.
Salvarea versiunii originale a desenului modificat
Când efectuați modificări în formatul de imagine GIF, JPG sau PNG, puteți salva versiunea originală a imaginii.
Faceți clic dreapta pe imaginea modificată, apoi pe Salvare ca imagine din meniul contextual.
În caseta de dialog Salvare imagine, faceți clic pe săgeata de lângă butonul Salvare. apoi faceți clic pe Salvare imagine originală.