În acest tutorial vă voi arăta cum să creați o rama foto elegantă în Photoshop. Pentru aceasta am ales o macrocomanda de crocusi albi:

Imagine originală fără cadru.
Facem un covor și un cadru pentru o fotografie
Instrucțiuni pas cu pas pentru Photoshop
1. Creați o copie a stratului de fundal (fotografia originală)
În meniul de sus, selectați Layer> New> Layer From Background. (Layer> New> Layer din fundal.), În fereastra deschisă, dați numele stratului fotografia mea și faceți clic pe OK.
2. Creșteți dimensiunea panzei (substratului) după lățimea cadrului
Alegeți din meniul Image> Canvas Size, sau pur si simplu apasam trei taste Alt + Ctrl + C în fereastra care se deschide, în primul rând a pus o rudă de verificare (relativă), și apoi selectați (ancora) în centrul fotografiei, și în cele din urmă introduceți lățimea (cu) și înălțimea (înălțime ) egală cu lățimea cadrului nostru în unitățile corespunzătoare și faceți clic pe OK. În jurul fotografiei apare un cadru cu aceeași lățime. Dacă fotografia originală era în format jpg sau jpeg. Pe stratul meu de fotografii, granița va fi transparentă.
Important!
Dacă fotografia dvs. nu este pătrată, nu alegeți procentul ca unități de măsură, deoarece lățimea cadrului va fi diferită înălțime și lățime.
3. Creați un nou strat
Faceți clic pe butonul corespunzător panoului straturilor sau în meniul superior selectați Layer> New> Layer. Strat> Nou> Strat. ), în fereastra care se deschide, introduceți numele stratului frontal și faceți clic pe OK.
Pentru a crea un strat nou în Photoshop, puteți apăsa pur și simplu Shift + Ctrl + N
4. Umpleți noul strat cu o umplutură solidă de culoare albă
Pentru a face acest lucru, pe bara de instrumente, selectați alb (implicit), apoi umple galeata, panoul Straturi, faceți clic pe mouse-ul pe frontiera de strat (evidențiați) și faceți clic pe fotografiile din zona principală de lucru de Photoshop.
Pentru a seta culorile implicite (alb și negru), apăsați tasta D. Capsatorul pentru selectarea culorilor este activat prin apăsarea tastei I și a instrumentului de umplere cu tasta G.
5. Sortați straturile
Transferați stratul meu de fotografii pe partea superioară a plăcii "stratificate". Iată ce ar trebui să fie pe panoul straturilor:
Deci, avem un cadru alb de bază în jurul ramei foto - passepartout. Înainte de a continua, vă recomandăm să salvați proiectul apăsând pe Ctrl + S, astfel încât oricând să puteți face cu ușurință fotografia dvs. cât mai multe cadre frumoase și elegante ca imaginația dvs. va fi de ajuns!
O fotografie într-un cadru alb-passepartout, gata să aplice stiluri.
5. Stylise rama foto
Acum, în jurul fotografiei există un cadru alb (passepartout), pe care îl puteți stiliza după preferințele dvs. Pentru a face acest lucru, asigurați-vă că faceți următoarele în aceeași ordine:
- În panoul cu straturi, selectați stratul numit Fotografia mea,
- Alegeți instrumentul Magic Wand (baghetă magică),
- faceți clic pe cadrul alb al fotografiei dvs. în zona principală de lucru a Photoshop-ului,
- acum selectați stratul de frontieră,
- pe panoul stratului, dați clic pe butonul cu literele fx pentru a adăuga un stil de strat și selectați comanda Blending Options.
Eliminați selecția - scoateți cadrul din "furnici care rulează" - în Photoshop puteți apăsa Ctrl + D.
Pentru a deschide fereastra de setări a stilului stratului, selectați stratul și selectați comanda Opțiuni de amestecare din meniul contextual (făcând clic dreapta pe butonul mouse-ului)
În fereastra deschisă începem să "conjure" peste cadrul alb, aplicând diferite stiluri.
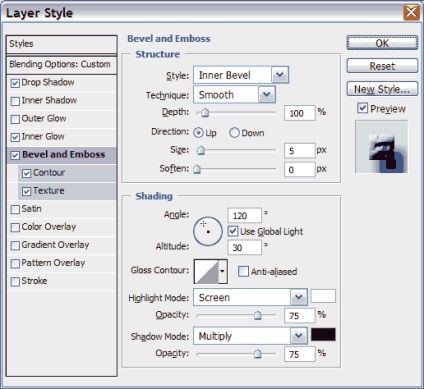
Layer Styles Setting Window
Salvați fișierul de proiect în format PSD fără a reduce straturile la unul - în acest caz veți avea deja un spațiu gol pentru celelalte cadre!
Faceți multe cadre diferite pentru fotografiile dvs.!
După ce ați "conjurat" frumusețea elegantă a primului dvs. cadru, faceți clic pe OK, faceți stratul care se îmbină și salvați fotografia într-un cadru elegant în format JPEG,
făcând clic pe Fișier> Salvare ca (Fișier> Salvare ca)
De exemplu, m-am limitat la un simplu cadru convex:

Un cadru atât de simplu pe care îl am
După ce straturile au fost șterse, nu salvați proiectul în format PSD - lăsați straturile neschimbate pentru experimente viitoare. Dacă doriți să creați un nou cadru pentru fotografiile dvs., deschideți acest fișier și creați imediat o copie de lucru în format PSD apăsând simultan trei chei Ctrl + Shift + S
După ce m-am gândit puțin, am deschis din nou fișierul cu cadrul de bază alb, am deconectat stilurile stratului de frontieră, apoi am repetat pașii 2-3-4-5-6 și am obținut o fotografie cu un passepartout într-un cadru texturate roșu-brun

Ei bine, doar o imagine într-un cadru elegant!
Combinând lățimea cadrelor și stilurile acestora, puteți obține efectul cadrelor de cadre pentru picturi.
Dar acest lucru este deja fără mine: o) - acum știi cum să faci un passepartout și un cadru elegant în Photoshop - restul depinde de imaginația ta!