Verificarea funcționării mașinilor virtuale în rețea
Să încercăm să mergem de la prima mașină la cea de-a doua și invers. Pentru a face acest lucru, intrați în Network Neighborhood și executați comanda Show Workgroup Computers. Dacă totul este normal, atunci în grupul de lucru 110 vom vedea mașină 1 și mașină 2 (figura 15.9).
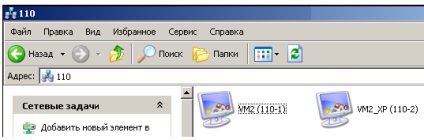
Fig. 15.9. Rețeaua virtuală locală este configurată
Apoi, putem lucra cu o astfel de rețea, ca și cu cea obișnuită. De exemplu, creați dosare comune. Cu toate acestea, un asemenea mesaj poate apărea (Figura 15.10).
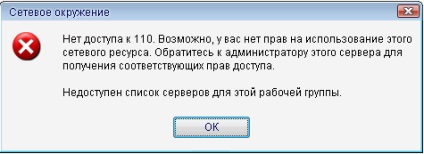
Fig. 15.10. Nu se poate accesa grupul de lucru 110
Una dintre cauzele conflictelor din rețeaua locală (lipsa partajării între resurse) poate stabili momente diferite pe stațiile de lucru, adică pentru ambele mașini, temporizatorul trebuie sincronizat. Un alt motiv este utilizarea unui sistem de operare fără licență. Vom studia alte motive mai târziu.
Instalarea instrumentelor Wmware
Pentru a accesa de la mașina virtuală la fișierele de pe un PC fizic, aveți nevoie de instrumentul VM-Install Wmware (Figura 15.11).
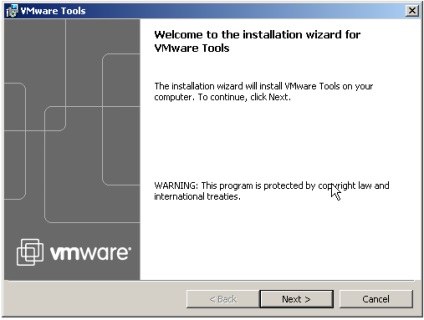
Fig. 15.11. Fereastră de instalare Wmware
După instalarea instrumentelor și repornirea mașinii virtuale, pe desktop-ul Windows XP va apărea o pictogramă corespunzătoare. Apoi, executați comanda VM-Settings și deschideți fila Opțiuni (Opțiuni) și mutați cursorul în linia de directoare partajate (Figura 15.12).
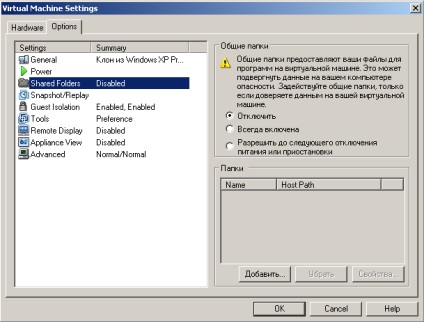
Fig. 15.12. Dosarele partajate nu sunt încă disponibile și sunt goale
Faceți clic pe butonul Adăugați. dați acestui dosar un nume și specificați discul pentru el (Figura 15.13).
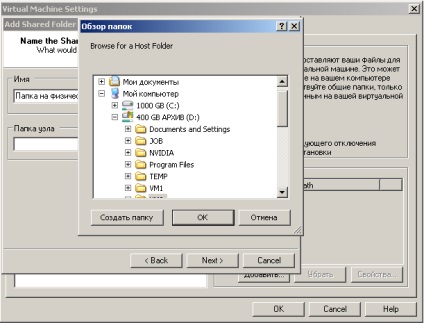
Fig. 15.13. Setați opțiunile pentru un dosar partajat
Apoi, activați atributele folderului (Figura 15.14).
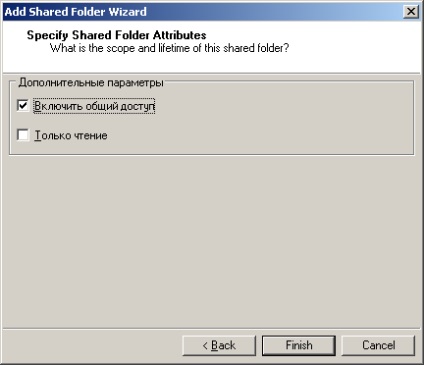
Fig. 15.14. În această fereastră avem nevoie de ambele casete de selectare
În fereastra următoare, setați comutatorul Always on (Figura 15.15).
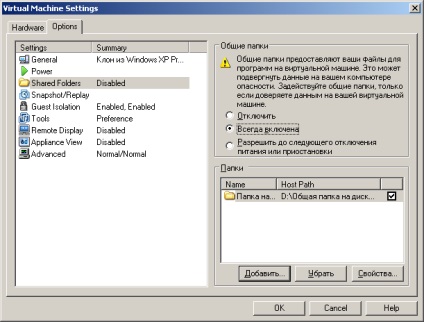
Fig. 15.15. Activați acest comutator
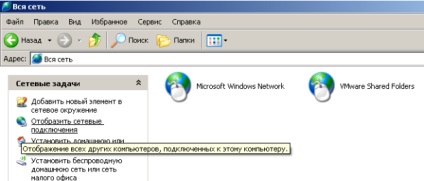
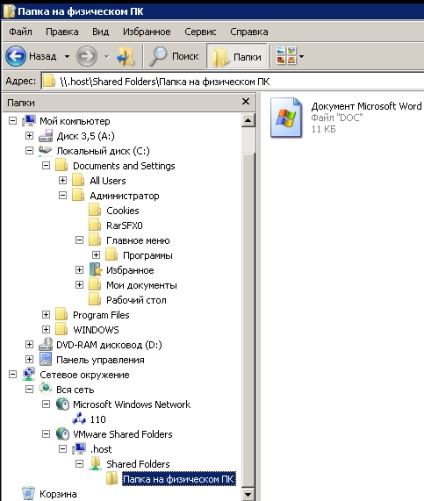
Fig. 15.16. Masina fizică este conectată la o mașină virtuală
Acum putem instala orice soft pe o mașină virtuală.
Rețineți că instalarea soluțiilor Wmware rezolvă simultan alte probleme, de exemplu, configurarea driverelor de dispozitive pe un PC virtual.
Dacă dosarul partajat de pe PC-ul fizic nu este vizibil, atunci în Vecinătatea de rețea îl puteți adăuga utilizând comanda Adăugare element nou în mediul de rețea (a se vedea Figura 15.17).
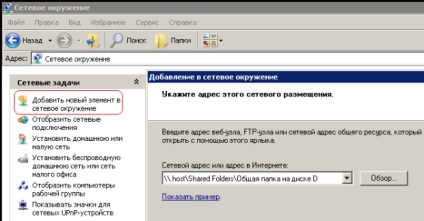
Fig. 15.17. Red a marcat comanda Adăugare element nou într-un mediu în rețea
Rezultatele rezumate
În această lucrare am învățat cum să configuram conexiunile dintre PC într-o rețea virtuală și să instalez Wmware pe VM. Există un screencast la munca de laborator.