Salutări tuturor fanilor de grafica 3D pe blogul nostru!
Săpând în vasta World Wide Web, am dat peste un articol vechi, dar încă relevant, despre crearea unei cascade folosind un sistem de particule. Și astăzi vă oferim o traducere a acestui articol.
Vreau să împărtășesc cunoștințele mele despre cum să creezi cascade în 3ds max folosind Sistemul de particule.
1. Mai întâi, setați unitățile de măsurare - metri și vizualizați funcția de redare Scanline, care este instalată în mod implicit.
Puteți descărca modelul original al clădirii, aflat la adresa de mai jos.
Scena cu modelul original (3ds max 8 și mai mare): descărcare
Imaginea originală ar trebui să arate ca în imaginea de mai jos.

Pregătirea scenei - a continuat
2. Modelarea pieselor.
Modelarea laserelor
Creați un plan (plan) lung = 20 m și o lățime de 25 m. Numărul de segmente = 8 x 8.
Aplicați modificatorul de zgomot cu următorii parametri: Scala = 0, Forța x = 1,7, y = 1,5, z = 0,25.
Aranjați avionul pe fundul clădirii.
Modelarea suprafeței apei.
Creați un avion (plan) cu o lungime de 20 m și o lățime de 16 m. Numărul segmentelor este de 8 x 8.
Aplică modificator Ripple (ondulație) cu parametrii: .. Amplitude 1 Amplitude = 0,06 m = 0,15 m 2 Lungime de undă (lungime de undă) = 1,0 m Faza (Phase) = 0,1, Decay (atenuare) = 0,001 ..
Așezați planul la aproximativ 0,5 m sub podeaua primului etaj al clădirii.
Modelarea unei pietre mari.
Creați o cutie: Lungime = 12 m. Lățime = 2 m. Înălțime = 8 m. numărul de segmente = 40 x 20 x 20.
Aplicați modificatorul de zgomot și faceți-l dur și neuniform.
Apoi aplicați modificatorul TurboSmooth (Netezirea Turbo) pentru a netezi suprafața.
Așezați partea de jos a pietrei exact pe fundul râului.
Decorează scena cu pietricele mici. Procesul de a le crea este exact la fel ca pentru o piatră mare, doar cu dimensiuni mai mici.
Scena cu modelul original va arăta ca în imaginea de mai jos.

3. Modelarea căderii apei.
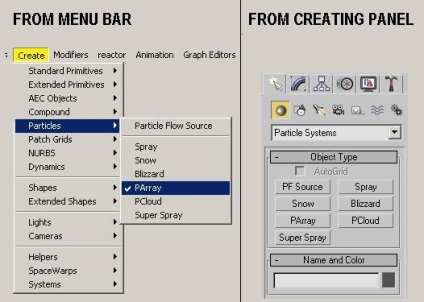
4. Simularea sursei de apă.
Mergeți la Panoul de creare, apoi pe Primitive standard și pe fila Tip de obiect, selectați caseta. În vizualizarea de sus, creați o casetă despre lățimea stâncii principale. Să spunem: Lungimea = 8 m. Lățimea = 0,1 m. Înălțimea = 0,2 m. Se află în partea de sus a falezei principale sau în cazul în care există o cascadă. O vom numi o casetă sursă. Vedeți figura de mai jos.
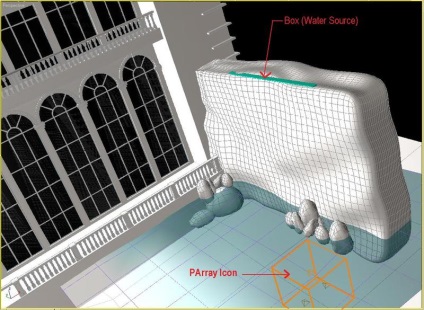
5. Legarea cutiei sursă de particule.
Selectați pictograma PArray, schimbați, selectați Parametrii de bază, accesați emițătorul Object Base și faceți clic pe butonul Pick Object și apoi selectați caseta sursă. Acum faceți clic oriunde pe ecran pentru a opri selecția.
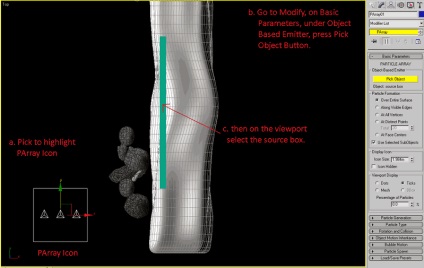
6. Acum du-te la fereastra perspectivă și măriți în acea parte a casetei sursă, de unde se va turna apa. Selectați caseta sursă, apoi faceți clic pe butonul din dreapta al mouse-ului și selectați "Conversie în poli". Apoi, în panoul Modificați, selectați Polygon, selectați fața frontală a casetei sursă. Opriți selecția făcând clic pe butonul gri din dreptul fraziunii "Editable Poly", aceasta va dezactiva pur și simplu piesele evidențiate, dar alegerea va rămâne activă.
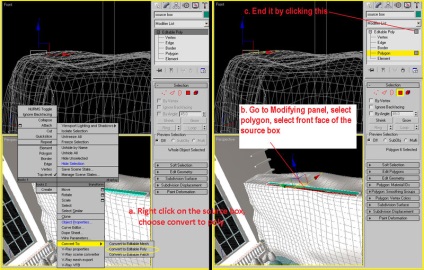
7. Selectați din nou pictograma PArray, din bara de instrumente din partea de jos a secțiunii Formation Particle, bifați caseta Use Selected Sub-Objects. Aceasta înseamnă că apa va ieși numai pe suprafața de pe marginea casetei sursă pe care ați selectat-o.
8. Faceți acum cele patru ferestre de proiecție vizibile, măriți caseta sursă și efectuați câteva teste inițiale. Deplasați cursorul de timp la 20 sau 30 și vedeți ce se întâmplă. Particulele sunt evacuate orizontal.
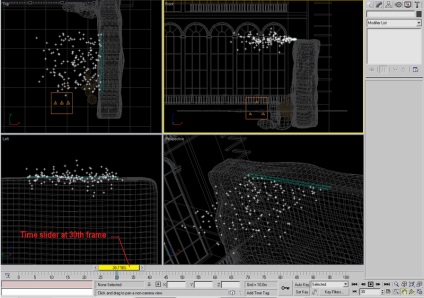
9. Reglarea precisă a particulelor pentru configurarea inițială.
În secțiunea Viewport Display din PArray, selectați Ticks și specificați procentajul particulelor (Procentul particulelor) - 100%.
În secțiunea Particle Generation, faceți clic pe Rate de utilizare = 100, viteză = 0,2 m. Variație = 50, divergență = 20.
- Viteza este viteza unei particule care se deplasează de-a lungul normalei la naștere, măsurată în unități care trec particula în 1 cadru.
- Variații - această valoare este responsabilă pentru modificarea vitezei de ejecție pentru fiecare particulă, se aplică o valoare procentuală.
- Discrepanță - această valoare este responsabilă pentru abaterea particulei de la normal, măsurată în grade unghiulare.
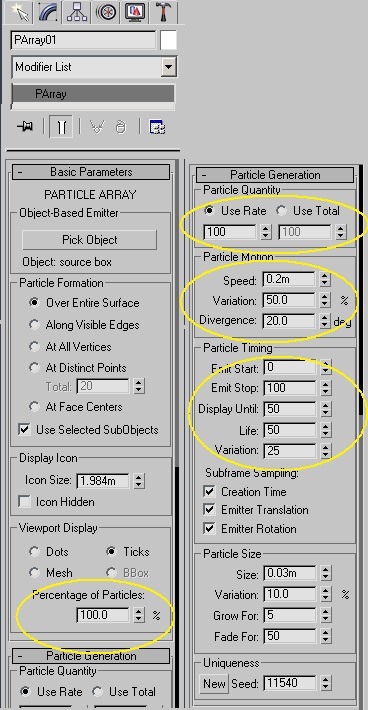
10. Acum setați cursorul de timp la aproximativ 40 de cadre. Puteți vedea în imaginea de mai jos modul în care particulele s-au schimbat.
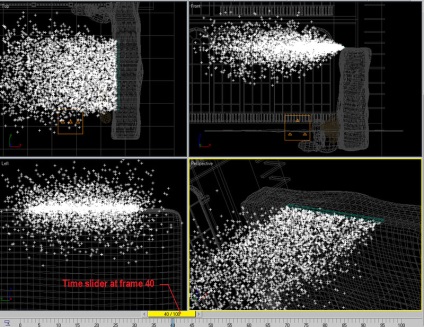
11. Redirecționați particulele pentru a cădea.
Trageți glisorul timpului înapoi la 0, apoi extindeți fereastra de vizualizare de sus.
În Panoul de creare, selectați pictograma Space Warp - wave, apoi selectați în tipul de obiect Forțe, apoi Gravitatea. Sau mergeți la meniul tab-uri Creare - SpaceWarps - Forces, apoi Gravity. Vedeți figura de mai jos.
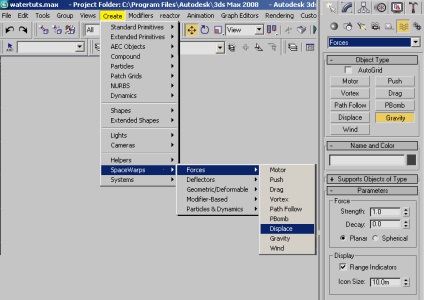
Trageți cursorul în jurul ecranului pentru a afișa pictograma gravitației. În partea superioară, aceasta arată ca o pictogramă pătrată, cu o cruce în mijloc, pe celelalte tipuri aceasta nu este o cruce, ci o săgeată. Săgeata indică direcția forței. Dimensiunea și locația nu contează atâta timp cât îl vedeți. Vedeți figura de mai jos.
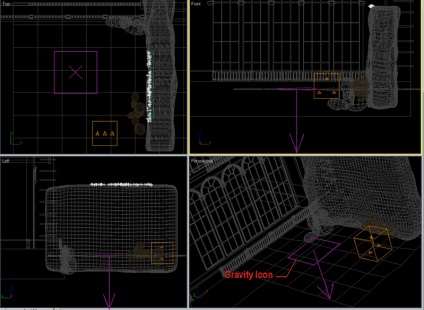
Asigurați-port de vizualizare de sus (top viewport) activ, mergeți la panoul principal de proprietățile sale și faceți clic pe Bind Space Warp (Ajustare la warp spațiu), apoi faceți clic pe pictograma de gravitație (Cursorul mouse-ului la un pătrat mic, cu liniile diagonale ondulate) și trageți pe pictograma particulei. Particulele vor fi alocate în aceeași secundă, ceea ce înseamnă o bună legare. Apoi treceți la panoul de modificări, parametrii de ajustare a forței (forță) = 0,04.
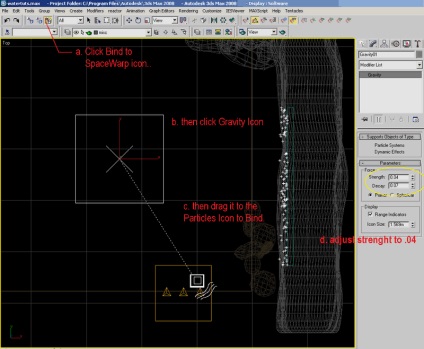
Forța: Creșterea Forței crește efectul gravitației; adică, modul în care obiectele se mișcă în raport cu direcția săgeții cu pictograma gravitației (gravitatea). O forță mai mică de 0.0 generează gravitație negativă, care respinge particulele care se mișcă în aceeași direcție și atrage particulele care se mișcă în direcția opusă. Când forța este setată la 0.0, gravitatea (Gravitatea) nu are efect.
Degradare: dacă decăderea este setată la 0.0, gravitatea are aceeași forță în tot spațiul. O creștere a valorii de atenuare a gravitației duce la o descreștere a gravitației, pe măsură ce distanța față de poziția icoană crește. Valoarea implicită este 0.0.
12. Acum jucați cu glisorul de timp în jur de 25 de cadre și priviți fluxul de particule. Acum sunt corectate direcțiile și orientările fluxului de particule. Dar, după cum puteți vedea, coboară direct spre fund în loc de suprafața apei. Vom corecta acest lucru în următoarea procedură. Vedeți imaginea de mai jos.
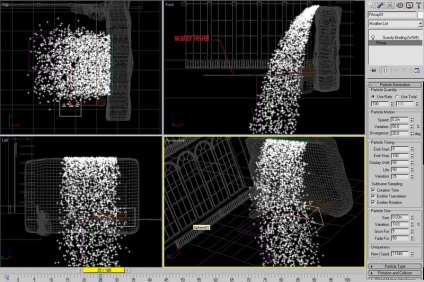
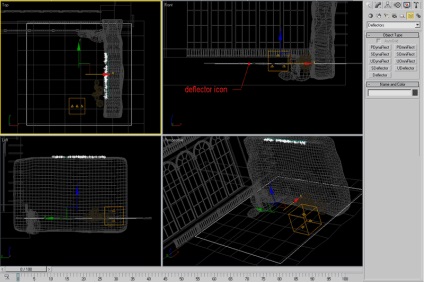
14. Fa-o vedere în plan a unui activ, mergeți la bara principală de instrumente și selectați Bind pictograma Spațiu urzeală (Ajustare la warp spațiu), și apoi selectați pictograma deflector și așteptați până când pictograma se schimbă, și apoi glisați-l la pictograma particulelor. Apoi mergeți la panoul de modificări din secțiunea Parametri și configurați revenirea. Pentru aceasta, o fac egal cu 0,25, iar variația este egală cu 40.
Bounce - Controlează viteza la care particulele sări de pe deflector. La o valoare de 1,0, particulele sări de pe deflector cu aceeași viteză cu care au lovit-o. La o valoare de 0,0 - particulele nu riscă deloc. Pentru valori cuprinse între 0,0 și 1,0, particulele sări de pe deflector la o viteză mai mică decât viteza inițială. La valori mai mari de 1,0, particulele sări de pe deflector cu o viteză mai mare decât viteza lor inițială. Valoarea prestabilită este de 1,0.
Variație - Valoarea cu care se poate schimba valoarea de recul pentru fiecare particulă. Acum, setarea este aproape completă, jucați cu glisorul dvs. de timp și urmăriți răspunsul particulelor. Deplasați glisorul timpului la 35. Vedeți imaginea de mai jos.

15. Aplicați acum materialele pe modele. Pentru setările materialelor, consultați imaginile de mai jos.
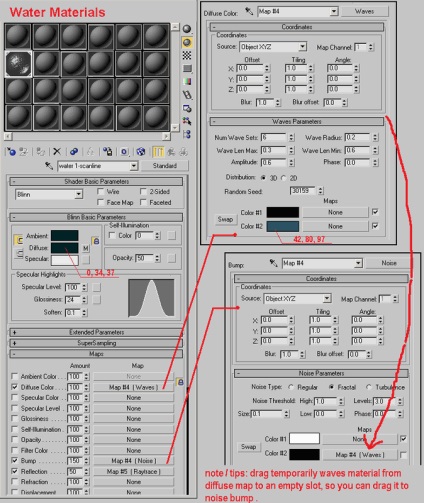
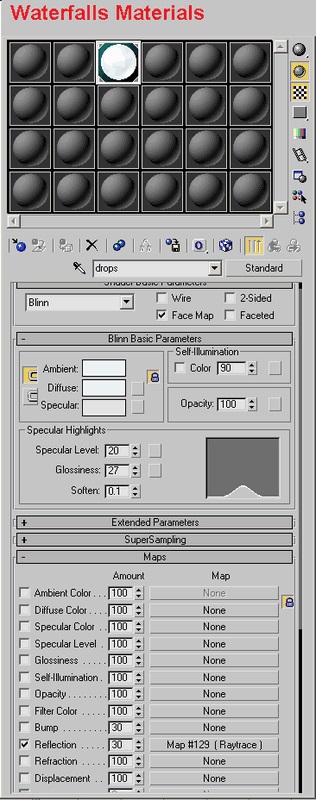
16. Reglarea finală finală a particulelor. Setați cursorul de timp la 40 de cadre. Faceți clic pe Particulele PArray, mergeți la panoul Modificați și ajustați opțiunea de generare a particulelor. Utilizați valori egale cu 600. Apoi faceți clic dreapta pe particule, selectați Proprietăți obiect și activați Motion Blur, selectați Image blur type, apoi faceți clic pe OK. Vedeți imaginea de mai jos.
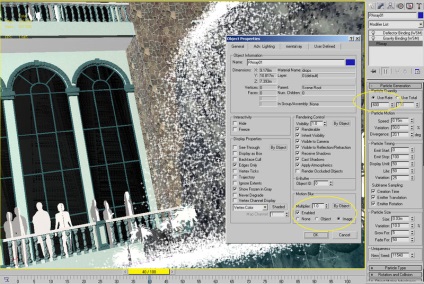
Afișați (dezvăluiți) și dezghețați (dezarhivați) toate obiectele. Dați clic pe camera de panouri într-o modificare și de a activa schimbarea Render Effect Pass valoarea de pasaje comune (trecere totală) este setat la 2. În cele din urmă, apăsați F10, du-te la Renderer, obiect Motion Blur faceți clic pe Aplicare. lungime a cadrului de la 0,5 până la 10 eșantioane, unitățile de durată (subdiviziune) la 10. Selectați o casetă-arc, faceți clic dreapta, selectați Proprietăți ale obiectului și debifați Renderable. Apoi rulați vizualizarea.
Aceasta este scena mea originală (ne-vizualizată).

Vizualizarea scenei de zi.

Vizualizarea scenei de noapte.

Ne vedem pe blogul nostru!