În continuarea articolelor despre automatizarea AutoCAD și ca o variantă a uneia dintre soluțiile verticale bazate pe ea AutoCAD Electrical, a fost dorința de a împărtăși cu dvs. una dintre constatările mele pe Internet.
Judecând după popularitatea articolului Automatizarea lucrărilor în AutoCAD cu ajutorul scripturilor pentru cititorii noștri, am fost de acord cu mine și sper că am ajutat la automatizarea muncii în AutoCAD și AutoCAD Electrical.
Pentru a optimiza procedurile de rutină din acest articol, sa sugerat crearea de scripturi (scripturi). De asemenea, oferă o descriere detaliată a mecanismelor de creare a fișierelor de script, de depanare și executare a acestora.
Și la sfârșitul articolului există linkuri către 2 programe pentru procesarea fișierelor batch. Iată aplicația AutoScript și vom examina acest articol. Vreau să vă împărtășesc asta.
Ce este remarcabil în legătură cu această utilitate? Și prin faptul că vă permite să procesați cât mai multe fișiere pe care le doriți pentru același script. Nu este nevoie să deschideți separat fiecare dintre aceste fișiere, să rulați scriptul, să închideți fișierul. AutoScript face acest lucru pentru dvs.
Totuși, la avantajele sale, în comparație cu aplicația ScriptPro menționată în articol. puteți adăuga versatilitatea. Spre deosebire de ScriptPro. Funcția AutoScript funcționează bine atât în sistemele de operare Windows pe 32 de biți, cât și pe 64 de biți.
După instalare, în bara de meniu a aplicației AutoCAD apare un meniu AutoScript suplimentar. sub care veți găsi butonul pentru pornirea programului. Și, de asemenea, în panglica din meniu, aceeași filă este integrată cu eticheta de lansare a comenzii.
De asemenea, puteți porni tastând AUTOSCRIPT pe linia de comandă.
Ca rezultat, se deschide caseta de dialog a programului:
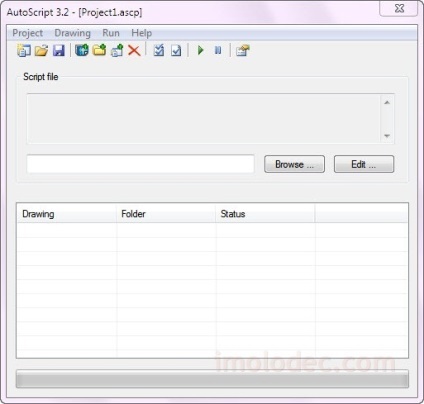
Interfața programului este destul de simplă și intuitivă. Pentru a înțelege nu este foarte dificil.
Pentru a adăuga fișiere pentru procesarea ulterioară cu scriptul dvs., utilizați butoanele cu un semn plus plus, care vă permit să adăugați fișiere unul câte unul și să specificați imediat un folder cu fișiere, de exemplu, un dosar cu proiectul AutoCAD Electrical.
Fișele inutile sunt excluse prin butonul cu o cruce roșie.
Butonul Răsfoiți ... deschide un dialog pentru selectarea unui fișier de script.
Dacă este necesar, fișierul script selectat poate fi editat făcând clic pe butonul Editați ....
Înainte de a procesa fișierele prin script, este foarte important să verificați opțiunile de procesare.
Pentru a deschide fereastra corespunzătoare, faceți clic pe butonul Opțiuni.
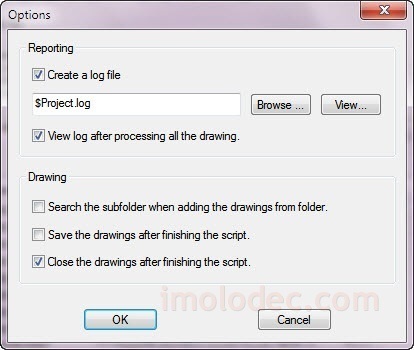
Vă recomandăm să debifați Salvați desenele după finalizarea scriptului. Pentru a lăsa fișierele sursă neschimbate, dacă scriptul dvs. prevede modificări temporare ale fișierelor.
După ce ați setat opțiunile, închideți fereastra Opțiuni și începeți procesarea fișierelor făcând clic pe butonul cu săgeata verde.
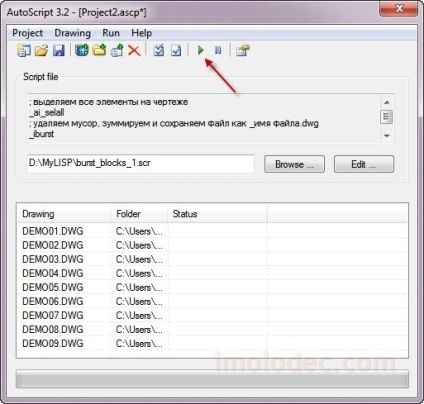
Starea procesării fișierelor este afișată individual în coloana Stare pentru fiecare fișier.
Dacă, în timpul setărilor programului, ați indicat necesitatea menținerii unui fișier jurnal prin selectarea opțiunii Creare fișier jurnal. și, de asemenea, a indicat necesitatea de a fi afișat atunci când procesul de procesare a fișierelor a fost finalizat, opțiunea View log după procesarea întregului desen. Când ați terminat, fișierul jurnal de procesare va fi afișat.
Lista fișierelor
AutoScript pentru AutoCAD
Cerere pentru procesarea în șarje a fișierelor AutoCAD