Este dificil să veniți sau să găsiți un software mai cunoscut în lumea software-ului decât AutoCAD. Desigur, există anumite cercuri în care este cunoscut acest program. Fără să ne gândim de două ori, putem cita ca exemplu inginerii tuturor specialităților. Constructori, arhitecți, mecanici, ingineri electronici - orice tip de student sau specialist va fi fericit să lucreze în AutoCAD.

Există, totuși, un mic "dar". AutoCAD, ca orice alt program, necesită instruire. În principiu, totul într-un fel sau altul necesită instruire. Numai în ceva este posibil să înțelegem în mod independent, iar în ceva este necesar ajutorul expertului.
Cel mai probabil, nimic nu va veni de la prima pistă. În cele din urmă, acesta nu este cuvânt, unde puteți să tastați textul și să îl modificați ușor (deși un studiu aprofundat al acestui program poate deschide posibilități incredibile). Grafica 2D și 3D nu sunt la fel de simple cum ar părea. Și noii veniți fac greșeli, aleg funcții greșite, nu există acele figuri ... Pe de o parte, se poate face referire la faptul că oamenii sunt nervoși și, prin urmare, se înșeală. Ei bine, nu e cel mai rău motiv. La urma urmei, tranziția de la o foaie albă pentru desen, pe care excelezi cu linii de tremurături netede, înlocuiește în mod neașteptat ecranul negru. Desigur, va fi neobișnuit, va exista un fel de "ieșire" din zona de confort. Lasă pe cei mici, dar totuși nativii.
Cu toate acestea, pentru salvarea suferinței, dezvoltatorii au luat în considerare probabilitatea de respingere a fundalului negru al unei mase a populației, și având în vedere posibilitatea de a alege culoarea care este cel mai apropiat de angajat sau student si nu-l va distrage atenția de la gândurile celor înțelepți.
Deci, să ne imaginăm că sarcina este de a schimba fundalul negru din programul AutoCAD la alb. Cum se poate realiza acest lucru? Desigur, mintea și ingeniozitatea. În plus, puteți privi la Internet cu un singur ochi. Există uneori și lucruri înțelepte. Și pentru a nu pierde timpul și energia în zadar, facem următoarele.
Prima opțiune
Detașăm programul. Fereastra AutoCAD este afișată înaintea ochilor, a cărei fundal este executat în negru. Este de dorit ca nici un desen în acest moment să nu fie deschis. Este puțin probabil ca se poate întâmpla ceva grav, dar din motive de siguranță mai bine sau pentru a salva toate lucrările efectuate, sau pentru a deschide o nouă foaie de lucru.
Faceți clic dreapta pe orice punct din spațiu, delimitată de culoarea neagră. Apare imediat un meniu, numit în contextual. Sunt destul de multe lucruri sugerate de a face, dar toate acestea nu ar trebui să fie de interes. La urma urmei, obiectivul este elementul "parametri". Activând-o (făcând clic pe butonul stâng al mouse-ului), se deschide următoarea fereastră. Există o mulțime de file în partea superioară a ferestrei noi, dar este necesară numai o singură dată, numită "Ecran". Făcând clic pe această filă, puteți vedea butonul "culoare" din jumătatea stângă a ferestrei. Din nou, prin activarea acestei butoniere, se deschide o altă fereastră, care aduce deja suferința rezultatului. În partea dreaptă a acestei ferestre va apărea un meniu derulant cu culoarea. Este suficient să o deschideți și să alegeți culoarea de fund "alb". În partea opusă a ferestrei, este afișată imediat o inovație.
Dacă această opțiune se potrivește, rămâne să apăsați butonul "Accept", iar culoarea de fundal a programului AutoCAD va fi schimbată în alb. Dacă această culoare nu se potrivește, atunci puteți experimenta alte opțiuni.
A doua opțiune
Da, dacă ar exista o primă opțiune, atunci va exista oa doua opțiune. Deci, esența celei de-a doua abordări a procesului de schimbare a fundalului în programul AutoCAD va fi puțin diferită de prima. Deși numai primii pași care au condus la deschiderea ferestrei de parametri vor fi diferiți. Toate celelalte vor fi identice cu cele de mai sus.
Prin urmare, puteți să faceți clic în siguranță pe acest buton cu butonul stâng al mouse-ului. În fereastra afișată găsim elementul "parametri" și îl pornim. Se deschide o nouă fereastră, în care trebuie să efectuați absolut aceleași acțiuni ca cele descrise mai sus.
A treia opțiune
Această metodă va fi interesantă dacă există dorința sau nevoia de a clipi cu mintea (în prezența unei doamne sau a unor superiori). Acest lucru se reduce la cuvântul "setare" de pe linia de comandă (care se află chiar în partea de jos a ferestrei programului). Deși acest lucru nu se poate face, programul însuși va înțelege ce este necesar, când vor fi introduse numai literele "on". Toate celelalte se fac în același mod ca cel descris în cele două cazuri anterioare.
Desigur, aceasta nu este cea mai funcțională opțiune, dar va fi cunoscută ca un programator sau un geniu tehnic.
Și în cele din urmă, un pic de viață pentru acest program.
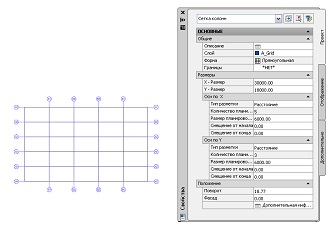
După aceea, fundalul va fi inițial curat. Un câmp alb, necondiționat pentru a crea desene.
concluzie
După cum arată practica și experiența a mii de utilizatori AutoCAD, procesul de înlocuire a culorilor negre cu alb nu a făcut mult efort. Deoarece această abilitate este deja deschisă, puteți pune în siguranță alte culori pentru fundal. Fiecare dintre ele a fost selectat astfel încât orice utilizator să își poată alege pentru sine opțiunea cea mai convenabilă.
Dacă în cursul experimentului se dovedește că cel mai bun fundal este negru, puteți întotdeauna să vă întoarceți la el.