Acasă »Linie de comandă și alte console
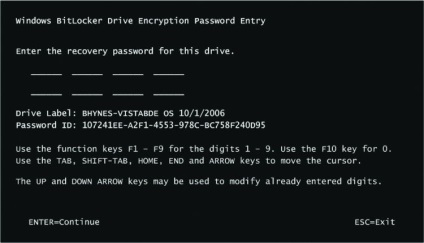
Restaurarea BitLocker
Criptați hard disk-ul, permiteți-l numai cu parolă sau unitate USB cu o cheie de pornire și blocați accesul la orice încercare de impact extern. Toate acestea sunt tehnologia BitLocker. iar în cazul criptării mediilor externe, trebuie să accesați tehnologia BitLocker To Go. Am dat seama. Dar dacă ai uitat parola? Ce ar trebui să fac dacă pierd o cheie USB cu o cheie de pornire? Ce ar trebui să fac dacă trebuie să schimb mediul de încărcare la computer, ceea ce face imposibilă (din motive de securitate) citirea de pe hard disk? Sau, dacă rezumați toate acestea, cum pot restaura BitLocker?
Modul de recuperare BitLocker
- Mediul de încărcare a fost modificat, în special, unul dintre fișierele de boot Windows a fost modificat.
- Modulul TPM este dezactivat sau șters.
- Descărcarea este efectuată fără a furniza un TPM, un cod PIN sau o cheie USB cu o tastă de pornire.
- Un volum cu sistemul de operare Windows este conectat la un alt computer.
calculatorul intră în modul de recuperare BitLocker. În astfel de cazuri, va trebui să vă amintiți momentul în care ați criptat hard disk-ul. În timpul configurației de criptare, a existat o fereastră care oferă posibilitatea de a salva cheia de recuperare BitLocker în mai multe moduri: într-un fișier, în imprimare și așa mai departe. Cheia de recuperare este scrisă pur și simplu într-un fișier .txt, de unde puteți citi cu ușurință și introduceți această cheie în fereastra de recuperare BitLocker. Dacă introduceți cheia de recuperare corectă, computerul se învârte în modul normal.
Acțiunile enumerate se referă la cazul pierderii cheii de acces pentru hard disk. Dacă trebuie să modificați mediul de încărcare, modificați nimic în BIOS, puteți dezactiva temporar BitLocker din fereastra BitLocker Drive Encryption în Windows. După actualizarea mediului de încărcare, activați-l din nou. E destul de simplu.
În cazul copiilor amovibile criptate, vi se va solicita să introduceți cheia de recuperare direct în fereastra Explorer, imediat după ce lăsați să știți că ați uitat sau ați pierdut cheia de acces. Deci aș vrea să spun: Țineți cu atenție cheile de recuperare!
Gestionați-bde.exe utilitate
Ne-am familiarizat cu tehnologia BitLocker, am discutat capacitățile sale și am analizat modul în care a fost gestionat. Această metodă este destul de simplă - aceasta utilizează interfața Explorer. Astăzi, în studio, un alt mod de a gestiona BitLocker este cu utilitarul manage-bde.exe, pe care vom termina introducerea tehnologiei BitLocker.
Sper că ați ghicit că noua metodă nu va fi similară cu cea precedentă. Și am dat o idee că diferența este în interfață. Deci, cred că ați ghicit că gestionați-bde.exe este un utilitar de linie de comandă.
Comanda-BDE.exe Comenzi
Cu ajutorul diferiților parametri, pe care le voi da mai jos, puteți configura BitLocker să funcționeze așa cum doriți. Funcționalitatea acestui utilitar este identică cu funcționalitatea Explorer pentru lucrul cu BitLocker. Vom lua cunoștință de aceasta.
Afișează starea BitLocker.Modifică tasta de pornire a volumului.
Toate datele de comandă trebuie executate într-o fereastră de comandă care este deschisă cu drepturi de administrator. Dacă aveți nevoie de ajutor suplimentar pentru orice comandă, tastați această comandă
La această solicitare veți primi o referință completă pe această comandă cu parametrii specificați, precum și câteva exemple de lucru. Asta este, folosiți tehnologia BitLocker pentru sănătate și nu uitați că este posibil să fie nevoie să restaurați BitLocker.
Faceți clic dacă vă pot ajuta
Închiderea accesului pentru citire din mediile externe
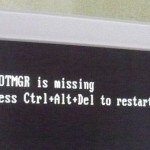
Bootmgr lipsește, ce ar trebui să fac cu această eroare?

Microsoft a anunțat versiunea RC a modului Windows 7 XP

Verificarea versiunii aplicației în C #

BitLocker pe Windows
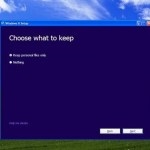
Actualizarea Windows la Windows 8

BitLocker Pentru a merge

Cum se creează o rețea între două computere?
