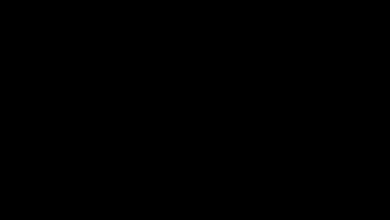
Bună ziua, dragi cititori. Să începem o nouă săptămână cu o descriere a celui mai puternic plug-in WordPress, care a fost unul dintre liderii printre cele mai populare plug-in-uri premium de pe Codecanyon pentru al treilea an deja. Ubermenu este un plugin uimitor de funcțional pentru crearea unui meniu de navigare profesional pentru orice temă WordPress.
Plug-in-ul Ubermenu este instalat perfect. Descărcați pe server și activați printre alte plugin-uri.
Gestionarea UberMenu
După instalarea plug-in-ului la dispoziția dumneavoastră vor fi două centre de control:
Aspect - Meniu. Acum pe această pagină veți putea găsi un atelier real pentru asamblarea rapidă a diverselor meniuri.
Aspect - Ubermenu. Aici este panoul de control al controlului plug-in, care este în mare parte intuitiv, chiar dacă nu are loc localizarea rusească. Cu toate acestea, pentru a înțelege mai bine toate detaliile setărilor, cu toate acestea, este de dorit o cunoaștere minimă a limbii engleze. Pentru cei care au această problemă, sper că descrierea mea va ajuta.
Pentru a permite UberMenu, faceți clic pe Aspect - Meniu. În meniul Activați meniurile din meniul Activare, bifați caseta de selectare a meniului pe care doriți să îl înlocuiți cu UberMenu. Numărul de meniuri disponibile depinde de subiectul dvs. - toate în mod individual. În plus, necesitatea de a ajusta caseta „zone tematice“ - în special, pentru a activa meniul, care trebuie să fie afișate în forma UberMenu. Acum UberMenu dezactiva funcția pentru unele elemente ale meniului principal, de exemplu, pagina de pornire (Arată / Ascunde Opțiuni UberMenu -. Activați Mega Menu pentru a elimina bifa din caseta).
Setări de bază pentru UberMenu.
Faceți clic pe Aspect - Ubermenu - Configurație de bază. Aici puteți activa meniul vertical: Orientare - Verticală. În plus, chiar mai jos puteți schimba lățimea listei drop-down în raport cu meniul principal (Mega Submeniu vertical - Lățime)
Aspect și aspect
Pentru a schimba designul meniului, puteți merge pur și simplu la Ubermenu - Style Configuration și selectați varianta potrivită a designului celor zece propuse (Style Preset).
Dacă nimic nu este pregătit pentru versiunile gata făcute, puteți crea propriul design folosind generatorul de stil:
Configurarea stilului - Setați aplicația de stil - activați generatorul de stil. salvați modificările accesați meniul Stil Generator (situat mai jos) și creați propriul meniu.
Integrarea plug-in-ului cu teme: rezolvarea problemelor
Dacă tema nu acceptă meniul WordPress 3. atunci este destul de ușor să rezolvăm această problemă. Faceți clic pe Ubermenu - Integrarea temelor - Integrare ușoară și comutați maneta în poziția ON. Apoi introducem o linie -
în widgetul text.
Dacă UberMenu este afișat incorect în IE, merită încercat în Integrarea temelor - Utilizați IE Fix Script pentru a comuta maneta în poziția ON.
Locația UberMenu după centru
- Faceți clic pe UberMenu - Setări avansate
- Setați parametrul lățimii barei de meniu pentru a se potrivi cu lățimea blocului de conținut. De obicei, acesta este de 960 de pixeli.
- Activați bara de meniu Centru.
- Activați Activarea Clearfix. dacă această setare nu este deja activată
- Faceți clic pe UberMenu - Configurare de bază și dezactivați opțiunile. «Extindeți lățimea totală a barei de meniu»
- Salvați setările. Totul este gata!
Crearea meniurilor de bază
Cu UberMenu crea cu ușurință meniuri drop-down de la orice nivel de imbricare, deși nu este necesar să se inventeze ceva, numește un părinte și pagini de copil, etc - .. Pur și simplu muta submeniul la dreapta în raport meniul de sus, care ocupă o poziție mai înaltă în ierarhia de meniu.
WordPress navigare meniu de bază
Pe „meniul“ a crea un meniu nou (nu uitați să comuta la ea în „Zona de fire“ / Edit cel vechi. Selectați elementul de meniu și de a crea un meniu al doilea nivel pentru el (pentru această casetă de utilizare „link-uri personalizate“). Avem nostru de sub-meniu în ordinea corectă trăgându-le în cazul în care doriți, trăgând spre dreapta și având o scară. Dacă dezactivați «UberMenu» funcţia submeniu va fi afișat doar o scară.
Suntem implicați în următorul articol din meniul principal. În primul rând, trebuie să vă asigurați că funcția "UberMenu" este activată. Creați meniurile din al doilea și al treilea nivel în modul descris mai sus. Le aranjăm în funcție de nivelele dorite de cuibărit. Dacă vrem să evidențieze unele - un antet, pur și simplu se desfășoară la meniul cu setările sale «Show / Hide UberMenu Opțiuni» și a pus un control în caseta «Evidențiați acest articol». Acum, în scopul de a alinia noastre difuzoarele, activați setările meniului principal, cu care lucrăm și a pus un control în caseta «completa Lățime Submeniul», precum și coloane de editare opțiune Submeniul [lățime întreagă] -nuzhno specificați numărul de articole din submeniul.
UberMenu cu descrieri
Mai întâi, faceți clic pe UberMenu - Descrieri, Shortcodes, Widgets. Aici trebuie să activați opțiunile "Afișare descrieri sub-antet" și "Afișare descrieri element submeniu". Continuați să creați elemente de meniu. Dacă nu vedeți câmpul pentru introducerea unei descrieri, trebuie să extindeți meniul "Setări de ecran" în WordPress și în caseta de selectare "Afișare proprietăți avansate" din caseta de selectare "Descriere". Acum puteți adăuga descrieri, în caz contrar, meniul se formează în același mod ca cel descris mai sus.
UberMenu cu pictograme
Facem toate aceleasi actiuni descrise mai devreme, dar de data aceasta apasam Show / Hide UberMenu Options. și apoi - butonul "Setare miniatură" și încărcați pictograma pregătită. Dacă imaginea nu este vizibilă, faceți clic pe UberMenu - Imagini și opriți opțiunea Redimensionare imagini. În mod similar, adăugăm pictograme la toate elementele de meniu.
UberMenu din widget-uri și blocuri de conținut
Mai întâi, dați clic pe UberMenu - Descripții, Coduri scurte, Widgeturi - și setați cursorul "Acceptați suprascrieri de conținut" pe ON. În același loc, ajustați parametrul Număr de zone widget. care este responsabil pentru numărul de câmpuri widget generate. Dacă intenționați să utilizați Google Maps, dar nu faceți rău pentru a activa opțiunea Încărcați hărți Google.
Deschideți pagina "Widgets" și vedeți în bara laterală un nou container pentru widget-uri - "UberMenu Widget Area 1". Deplasăm widgetul de text aici și inserăm codul scurt dorit - totul depinde de ceea ce vrei să afișezi în meniu, de exemplu, poți afișa formularul de contact. Deci, puteți adăuga cât mai multe widgeturi de text pe care le doriți cu o varietate de conținut. Pentru a afișa toate acestea în meniu, vom crea un element nou în meniul principal, vom extinde meniul cu setările acestuia și, mai întâi, vom pune semnele de bifare în următoarele casete de selectare: "Disable Link? "Și" Dezactivați textul? ", Apoi în lista derulantă" Afișați o zonă widget? »Selectați widget-ul creat anterior.
Un meniu simplu de navigare sub forma unei imagini
Acest meniu este util pentru crearea unui element de meniu responsabil pentru comunicarea cu pagina de pornire. Extindeți setările elementului de meniu dorit, bifați caseta de selectare "Disable Text? "Și încărcați pictograma pregătită (logo-ul).
Introduceți un formular de căutare în bara de meniu
1. Faceți clic pe UberMenu - Descrieri, Shortcodes (Coduri scurte), Widgets (Widgeturi) - activați Allow Overrides Content (Suprascriere conținut).
2. Adăugați elementul din meniul principal.
4. Bifați casetele de selectare "Disable Text" (Dezactivare text), "Check Disable" (Dezactivare text) și "Align Item Item to Right Edge".
Actualizați mai întâi cea mai recentă versiune 3.2.5 Dacă nu aveți acces la plugin, contactați subiectul de asistență.
Puteți să-mi spuneți cum să returnați o căutare pe site în meniul uber?
Aparent - nu este în actualizări, ci spre deosebire de versiunea Lite a Pro "plin". Ne pare rău, printskrin nu stick, dar cel puțin funcționalitatea "Conținut personalizat Widgets »Adăugați în meniu conținutul personalizat HTML sau widget - versiunea LITE nu acceptă.
Nu este așa! "Căutare" a fost! Acum nu! Resetarea valorilor implicite din fabrică nu ajută la 🙁