Pentru securitatea datelor Windows, când vă treziți computerul după somn, vi se solicită parola contului. În acest articol, vom examina diverse modalități de a dezactiva cerința de parolă după somn în Windows 10.
Îndepărtați solicitarea de parole după ce ați dormit în parametri.
1. Deschideți meniul "Start", mergeți la "Setări".
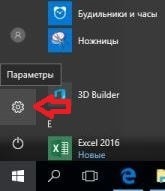
2. Mergeți la "Conturi".
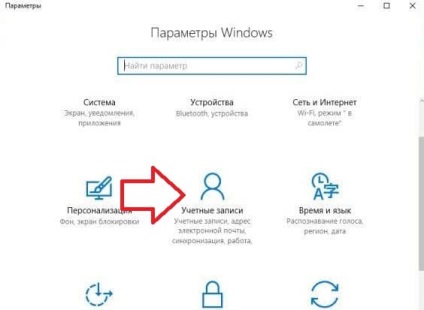
3. În partea stângă, selectați "Opțiuni de conectare", din partea dreaptă sub "Intrare necesară" din lista derulantă, selectați "Niciodată". Apoi, închideți fereastra de setări.
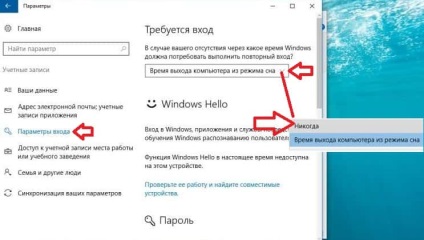
Dacă doriți să reveniți parola după somn - face primele două puncte cu instrucțiunile, și în al treilea rând de „Niciodată“, selectați „Timpul de recuperare din modul Sleep“.
Eliminați cererea de parolă după ce ați dormit pe linia de comandă.
1. Deschideți o linie de comandă ca administrator, unul dintre modurile - „Command Prompt (Admin)“, faceți clic pe meniul „Start“ de pe butonul din dreapta al mouse-ului și selectați din meniu

2. Pentru a dezactiva interogarea parolei atunci când vă conectați după somn - introduceți PowerCfg / SETACVALUEINDEX SCHEME_CURRENT SUB_NONE CONSOLELOCK 0 și apăsați Enter.

Îndepărtați solicitarea de parole după ce ați dormit în politicile de grup.
Instrumentul pentru politica de grup este disponibil numai în Windows 10 Pro, Enterprise și Education.
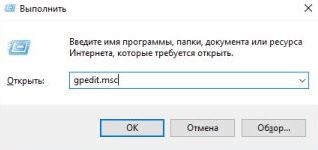
2. În coloana din stânga, deschideți "Configurare calculator" => Administrative Templates => System => Power Management => Sleep Mode => în coloana din dreapta, deschide "Se solicită parola pentru trecerea la modul sleep (curent alternativ)."
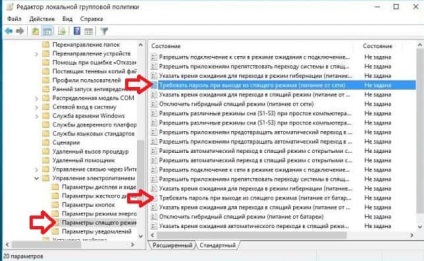
3. Puneți o perioadă în câmpul "Deconectat" și faceți clic pe "OK".
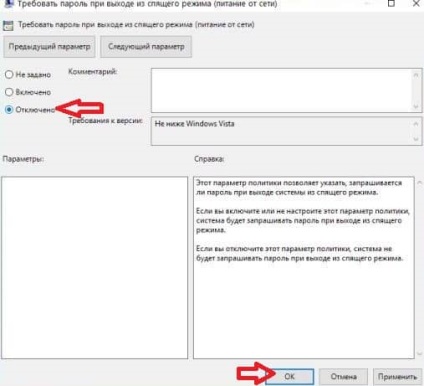
4. Faceți același lucru pentru opțiunea "Solicitare parolă la trezirea din modul sleep (baterie)".
Dacă doriți să dezactivați solicitarea la trezire alți utilizatori ai computerului, mai întâi urmați toate instrucțiunile, „Cum să configurați politici de grup pentru utilizatori specifici“, și apoi continuați cu un punct cu instrucțiunile de mai sus 2-4.
Această metodă este potrivită pentru toate edițiile Windows. Înainte de a edita registrul, se recomandă să creați un punct pentru recuperarea sistemului.
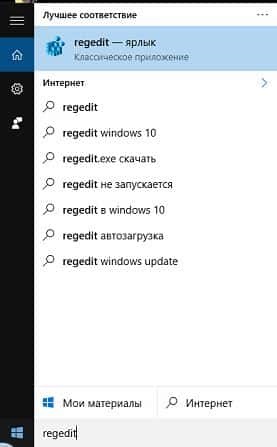
2. Navigați în coloana din stânga la secțiunea HKEY_LOCAL_MACHINE \ SOFTWARE \ Policies \ Microsoft \ putere \ PowerSettings \ 0e796bdb-100d-47d6-a2d5-f7d2daa51f51 => opțiunea Open din ACSettingIndex partea dreaptă și în "valoarea" scrie 0 și apoi faceți clic pe „OK “. Apoi modificați DCSettingIndex parametrului la valoarea 0 și faceți clic pe „OK“.
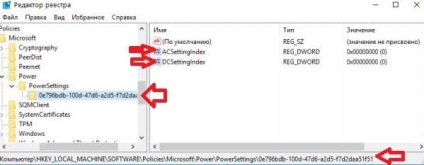

3. Dacă ajungi la HKEY_LOCAL_MACHINE \ SOFTWARE \ Policies \ Microsoft \ și nu există nici o secțiune de putere
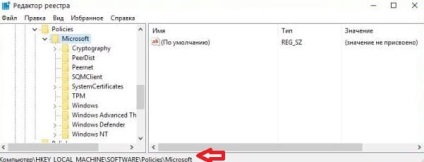
Dacă doriți să activați solicitarea parolei după un vis - pentru a schimba valoarea și parametrii ACSettingIndex DCSettingIndex 1.