Exportați din Visio
Când desenați obiecte în Visio, acest desen poate fi exportat în format vectorial și utilizat într-o altă aplicație, însă această operație simplă nu funcționează întotdeauna corect. În special, aceasta se aplică umplerilor cu gradient. Când exportați, Visio nu convertește gradientul de umplere al obiectelor sale, inserându-le "ca atare". Acest lucru se aplică și în cazul formelor curbe cu umplere cu gradient. Și când convertiți, spre exemplu, în ele în fișierul * .PDF apar erori pe ecran.
Desenați o figură curbilinie arbitrară (Figura 1). Și vom încerca să inserăm acest obiect în CorelDRAW (Figura 2) sau Illustrator (Figura 3).
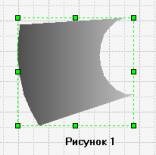
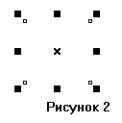

Așa cum puteți vedea în imagini, obiectul fie nu este afișat, fie cadrul acestui obiect este pur și simplu afișat.
Cum să exportați corect un obiect și să îl faceți cu adevărat vector. În primul rând, acest obiect trebuie completat în mod monotonic (Figura 4). Apoi, acesta trebuie exportat într-un format vectorial (* .cgm, de exemplu). Fișier> Salvare ca. În fila Tip fișier, selectați Computer Graphics Metafile. Apoi, trebuie să importați acest fișier în CorelDRAW. Pentru aceasta trebuie să îl încărcați și apoi Fișier> Import. Deschideți fișierul cu obiectul. După cum puteți vedea în figura 5, acest obiect este în mod normal afișat.
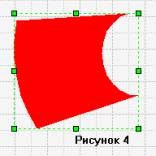
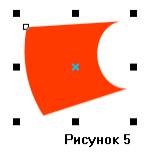
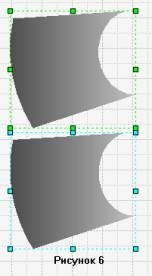
Apoi vom face să se umple cu aceleași culori, dar cu instrumentele CorelDRAW (a fost descris în detaliu în articolul "3D în Visio"). Apoi exportim din CorelDRAW (File> Import) în același format vectorial. Apoi lipiți acest fișier în Visio (Insert> Picture). Facem gruparea obiectului (Shape> Grouping> Ungroup). Apoi, grupați (Shape> Grouping> Group) și obțineți un obiect vectorial Visio cu un gradient de umplere (nu există nicio diferență între cele două obiecte). Și dacă acest obiect este exportat sau inserat într-o altă aplicație, acesta va fi afișat corect, inclusiv * .PDF. Astfel obiectele create pot fi utilizate nu numai în Visio.
Câteva sfaturi pentru a lucra cu Visio.
1) Dacă creați obiecte pentru diagrame sau diagrame, nu uitați să faceți Tool Connection Point după crearea obiectelor. Acest lucru vă va face mai ușor să editați în continuare diagramele și diagramele.
2) Punctele de legătură pot fi făcute pentru linie. Pentru a conecta, de exemplu, o linie și un obiect.