Voi descrie soluția la problema potrivirii incorecte a texturilor în Archicad. Acest lucru se datorează în mare parte utilizatorilor începători ai programului. Luați în considerare o astfel de andocare pe exemplul unui perete cu un profil complex, sub forma unei centuri decorative. După cum puteți vedea în imagine, împerecherea materialelor (texturilor) de pe colț nu arată exact așa cum se intenționează, aspectăm:

Soluția sa este foarte simplă, trebuie să includă o bifă în parametrii obiectelor încrucișate, în cazul nostru este un zid cu un profil complex, aici:
Publicat la BLOG ARCHIBALL.
Problema eternă pentru fanii de a încărca biblioteci non-native în Archikad. Interclasarea sălbatică a liniilor în loc de o canapea frumoasă în imaginea obiectului nu decorează prea multe planuri, machete și imagini 3D. Cum de a schimba simbolul 2d pentru planul de planșeu pe care l-am spus deja în această lecție. dar acum să vedem cum este posibil să rafinați modelul 3d pentru o mătură și o perspectivă.
O dată vă spun că lucrul cu modele complexe din Arcadia necesită un calculator destul de puternic. Dacă există suficiente mașini slabe cu planuri de pardoseală, atunci modelul 3D al unor perdele poate conduce arhangheliul într-o stupoare completă. Interesant, aceleași modele de Artlantis sau 3ds Max sunt digerate fără probleme. Deci, dezvoltatorii ArchiCAD au ceva de luptat.
Pentru a finaliza modelele, veți avea nevoie de versiunile ArchiCAD de la 16 și mai mult, deoarece în această versiune apare un lucru util ca un morph. Ar fi mai bine dacă e Archikad 18, cel puțin până când va ieși următorul. Conform impresiilor mele cu lucrul în 3d, al optsprezecelea om se descurcă mai bine.

Acesta este un obiect obișnuit de pe Internet din bibliotecă
Rafinarea unui obiect printr-un morf
Selectați pe plan sau în modelul 3D, care trebuie să fie elaborat, faceți clic pe butonul din dreapta al mouse-ului, selectați elementul de meniu "Conversia selectată pentru a transforma". Dacă există o șansă ca morfurile nou create să apară pe alt etaj, atunci este mai bine să o faceți în fereastra 3D. În opțiunile de imagine 3D, activați afișarea conturului dacă acestea au fost dezactivate.
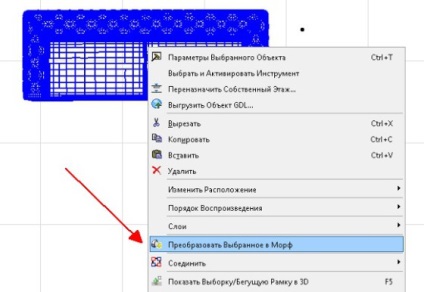
1 - Transformarea într-un morf
Dacă este necesar, editează morphul, de exemplu, dacă trebuie să modificați culoarea fețelor individuale sau să eliminați părțile în exces.
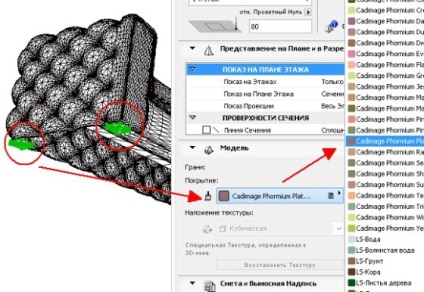
2 - Editarea unui morph, de exemplu, alocarea coperților părților selectate
Selectați toate morfurile obținute în timpul conversiei, faceți clic pe butonul din dreapta al mouse-ului, meniul Operații logice - Merge. Acest lucru este pentru a se asigura că modelul de pe planul arăta ca un întreg, și nu un set de piese de schimb.
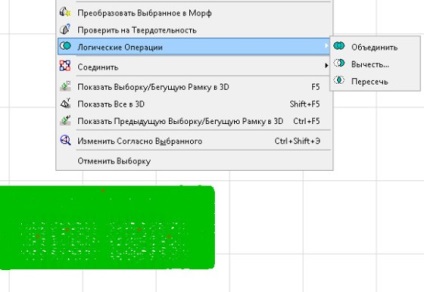
3 - Îmbinarea morfului
În parametrii morph, selectați opțiunea "Ascundeți fețele invizibile". După sfârșitul comenzii, veți vedea cât mai puține linii decorează modelul 3D al obiectului.
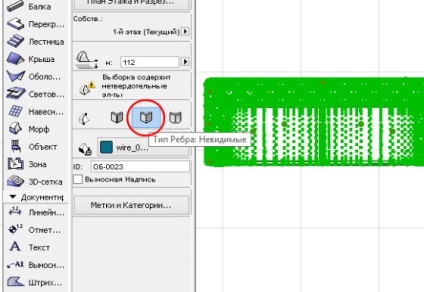
4 - Schimbarea tipului de margini la invizibil
Selectați modelul din plan, meniul Fișier - Biblioteci și obiecte - Salvați obiectele selectate ca - Obiect ... Salvați modelul într-un subfolder sau într-o bibliotecă, deoarece este mai convenabil.
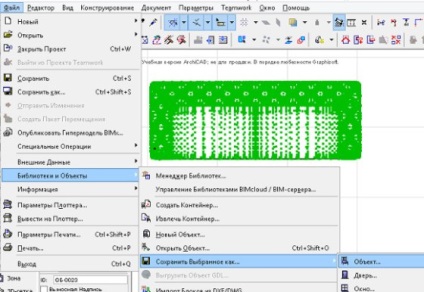
5 - Salvarea unui obiect în bibliotecă.
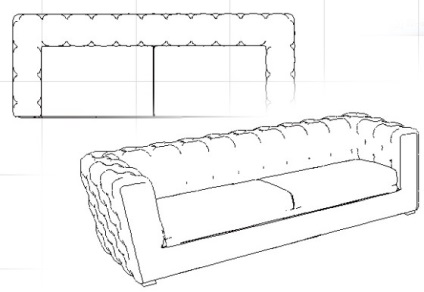
6 - obiect finalizat
Dezavantaje ale metodei
Pentru modele complexe, conversia la morph și spate poate dura destul de mult și rezultatul poate să nu fie exact ceea ce vă așteptați. Dar nu există altă modalitate de a elimina liniile inutile din modelul Archikade, este necesar să lucrăm cu ceea ce este.