Pentru a vizualiza centroidii de obiecte, direcții de linie sau noduri obiect atunci când editați, trebuie să setați casetele de validare corespunzătoare în dialogul "Aspect" (butonul O MOLD din caseta de dialog Layer Control).
Pentru a muta un obiect într-o locație nouă, selectați-l și nu eliberați butonul mouse-ului timp de aproximativ o secundă. Indicatorul mouse-ului va lua forma unei cruciulițe cu patru săgeți. Mutați obiectul și eliberați butonul mouse-ului. Forma obiectului va fi păstrată. Dacă faceți clic pe obiectul stratului de modificat, pentru al selecta, puteți face clic pe săgeata Sus. Jos. Dreapta și stânga pentru a muta obiectele selectate pe 1 pixel în direcția corespunzătoare. Dacă apăsați tasta SHIFT în același timp cu butonul săgeată, obiectul se va deplasa cu 10 pixeli.
În plus, dacă selectați un al cincilea marcator al obiectului selectat și țineți apăsat butonul mouse-ului, puteți roti obiectul stratului care trebuie modificat la unghiul dorit. În acest caz, apare un dreptunghi descriptiv punctat care se rotește cu obiectul. Dacă apăsați tasta SHIFT, rotirea va fi discretă, la 45 de grade.
Mutarea obiectelor pe hartă
Pentru a muta obiecte:
1. Faceți cartela activă.
2. Asigurați-vă că stratul cu obiectul care vă interesează poate fi modificat (A ARTAKE> Y MANAGEMENT
3. Selectați obiectul cu instrumentul STÂNGA.
Dacă sunt selectate mai multe obiecte, atunci toate se vor deplasa împreună.
Atenție: Atunci când mai multe obiecte sunt mutate simultan, ele se mișcă împreună, fără a schimba poziția relativă.
4. Efectuați una dintre următoarele acțiuni:
• Pentru a muta obiectele selectate, utilizați mouse-ul, faceți clic pe butonul stâng al mouse-ului și mutați obiectul într-o locație nouă
• Pentru a muta obiectele selectate câte un pixel pe ecran, apăsați și țineți apăsat butonul CTRL și apăsați tasta săgeată în direcția în care doriți să mutați obiectele.
• Pentru a muta obiectele selectate la 10 pixeli simultan, apăsați și mențineți apăsată tasta CTRL și simultan SHIFT. Apăsați tasta săgeată în direcția în care doriți să mutați obiectele.
Pentru a copia obiectele selectate sau pentru a le muta, selectați butonul radio corespunzător și faceți clic pe OK.
• GOL - pentru a muta obiectul selectat într-un unghi, introduceți valoarea unghiului (în grade) în acest câmp. Deplasarea în direcția unghiului specificat este măsurată de la valorile pozitive ale axei X. Dacă introduceți un unghi pozitiv, obiectul este deplasat în azimut în sens invers acelor de ceasornic; Dacă unghiul este negativ, atunci obiectul este deplasat în sensul acelor de ceasornic.
• P CONDITION / E DYNATS - Pentru unitățile de distanță, distanțe și distanțe sunt specificate în câmpurile Unități și Distanțe corespunzătoare. Unitățile sunt: inci, râs, picioare, picioare de mare, SUA, curți, metri, mile, mile, mile marine, milimetri, centimetri, metri și kilometri.
Notă: MapInfo Professional folosește unitățile implicite de măsură din fereastra Hartă în care sunt selectate obiectele.
• C LOAD COPY - Selectați această casetă de validare pentru a crea o copie a obiectelor selectate în tabelul de date. Când finalizați acest proces, MapInfo Professional salvează copia în stratul pe care doriți să-l modificați.
• ÎNTREBAREA OBIECTELOR - Selectați această casetă de selectare pentru a muta obiectul selectat fără a crea o copie. Puteți muta un obiect numai în cadrul stratului variabil pe care acesta se află. Când mutați obiecte, dialogul "Compilație date" nu apare, deoarece deplasați doar datele în cadrul stratului.
• OPERAREA / RELAȚIA UTILIZĂRII DISTANȚEI - Această secțiune a meniului include două setări, alegerea cărora depinde de proiecția pe care o are harta originală. Dacă harta este în proiecția Latitude / Longitude, MapInfo Professional poate folosi metoda de calcul a distanței numai pe sferă. Dacă lucrați cu un plan sau cu proiecții de hartă, MapInfo Professional poate utiliza doar metoda de calcul a distanței în plan.
Când alegeți metoda de calcul pe sferă. MapInfo Professional calculează distanțele pentru copierea / mutarea pe o hartă pe o sferă, folosind coordonatele Latitude și Longitude.
Când alegeți metoda de calcul În avion. MapInfo Professional calculează distanțele pentru copierea / mutarea pe o hartă într-un avion utilizând calcule carteziene.
6. Se va afișa caseta de dialog "Compilație date" dacă sunt îndeplinite următoarele condiții:
• Aveți caseta de selectare Faceți o copie;
• Ați selectat obiecte într-un alt tabel, nu cel în care se schimbă stratul;
MapInfo Professional 7.5
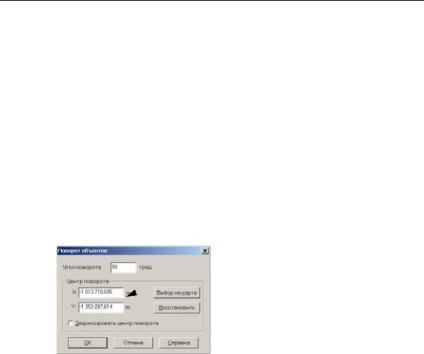
Capitolul 7: Desenarea și modificarea obiectelor
• Stratul variabil nu este Cosmetic și nu are text asociat cu obiecte geografice.
Rețineți că în caseta de dialog "Compilarea datelor" sunt disponibile numai metodele de combinare a datelor Empty, Value și Do not include data.
7. Faceți clic pe OK. Pentru a copia datele și a muta obiectele selectate.
Rotirea obiectelor de hartă
Pentru a roti un obiect sau obiecte la un anumit unghi, utilizați instrumentul P OVERTROL. care este întotdeauna disponibilă atunci când un obiect sau obiecte sunt selectate pe stratul modificat din fereastra Hartă sau din fereastra Raport.
Pentru a roti un obiect sau obiecte în fereastra Hartă sau Raport:
1. Pe stratul variabil, selectați obiectele pe care doriți să le rotiți.
2. Executați comanda About> N Turn. se deschide caseta de dialog "Rotire obiecte".
Valorile introduse pot fi specificate în grade zecimale sau în grade / minute / secunde, iar acest lucru este determinat de setarea din dialogul "Moduri fereastră hartă".
3. În acest dialog, specificați unghiul la care va fi rotit obiectul și coordonatele punctului de rotație. Introduceți unghiul de rotație în grade în câmpul Unghi de rotație.
Atenție: Unghiul de rotire poate fi pozitiv (în sens invers acelor de ceasornic) sau negativ (în sensul acelor de ceasornic).
4. Determinați punctul în care se va efectua rotația:
• Acceptați punctul prestabilit, dacă selectați un obiect în aceste câmpuri, vor apărea coordonate, de exemplu centroidul său X și Y
Notă: coordonatele punctului de rotație se modifică în mod implicit în funcție de câte obiecte sunt alocate pentru rotire și care sunt aceste obiecte.
Vezi secțiunea Care este punctul standard de rotație a obiectelor de la pagina 234. în care este descris mai detaliat.
• Introduceți noile valori ale coordonatelor X și Y în câmpurile corespunzătoare pentru a specifica un nou punct de rotație.
Manualul utilizatorului MapInfo Professional 7.5 (Shortcut)