Instrumentul Free Transform este una dintre cele mai utile și mai frecvent utilizate funcții din Photoshop. După cum sugerează și numele, acesta este destinat redimensionării, remodelării, rotirii și mișcării imaginilor și a zonelor selectate dintr-un document.
În acest material, vom obține abilitățile necesare pentru a lucra cu acest instrument, inclusiv, să ne uităm la modul de a trece la alte tipuri de moduri de conversie fără a părăsi "Free Transformation".
Pentru muncă voi face această imagine:
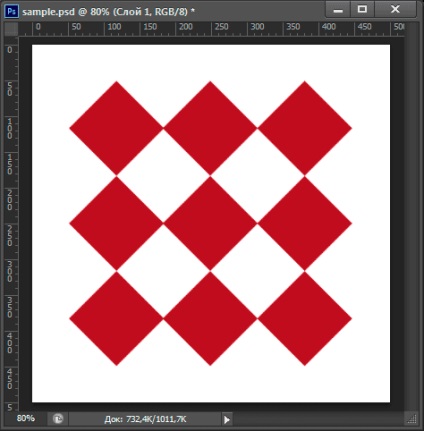
Se compune din două straturi, un strat de fundal alb și un strat cu romburi pe un fundal transparent.
Rețineți că stratul de diamant este activ (evidențiat în albastru), acest lucru este important deoarece transformarea se aplică doar stratului (straturilor) activ (e) sau zonei selectate pe stratul activ, dacă există o astfel de regiune:
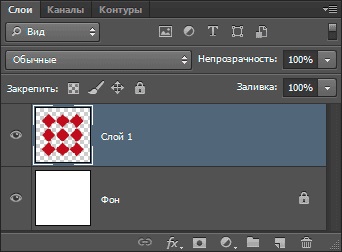
Activarea instrumentului "Free Transformation"
Modul oficial de activare a acestui instrument este de a selecta prin fila meniu principal Editare -> Transformare liberă (Editare -> Transformare liberă).
Dar, ca aproape toate comenzile din Photoshop, "Free Transformation" are mai multe optiuni de activare si, dupa cum puteti ghici, pentru a suna aceasta comanda exista o modalitate mai usoara si mai rapida decat cea oficiala, apasand butoanele "hot" Ctr + T.
După ce instrumentul este activat în jurul pixelilor, apare un cadru de margine cu marcatorii în mijlocul laturilor și în colțuri. Cu ajutorul acestor markere putem transforma tot ce este în interiorul cadrului, pur și simplu trăgându-i:
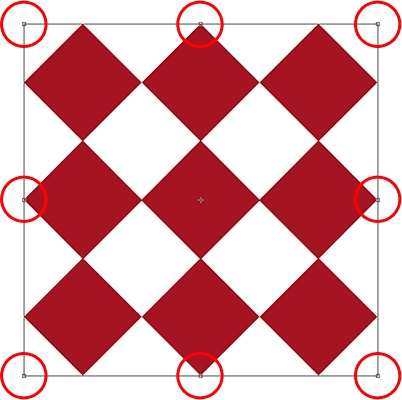
Modificați forma zonei selectate
Să începem prin luarea în considerare a celor mai simple moduri de a schimba zona selectată, adică zona din interiorul cadrului.
Pentru a regla lățimea zonei, faceți clic stânga pe marcatorul din stânga sau din dreapta și, ținând apăsat mouse-ul, trageți pur și simplu marcatorul spre stânga sau spre dreapta. Pentru a ajusta înălțimea, utilizați marcatorul de sus sau de jos și trageți-l în sus sau în jos. Aici trag markerul din dreapta spre dreapta. Rețineți că în acest caz diamantele s-au întins orizontal:
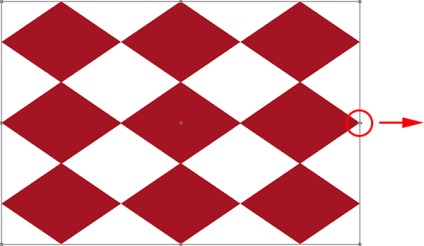
Deplasarea unuia dintre acești markeri laterali va mișca numai partea corespunzătoare, dar dacă țineți apăsată tasta Alt înainte de a începe să trageți, atunci când trageți marcatorul, ambele părți se vor mișca și în direcții opuse față de centrul zonei selectate.
În exemplul de mai jos, am fixat Alt și trag mânerul drept spre dreapta, în timp ce partea stângă a zonei se mișcă spre stânga.
Același lucru sa întâmplat dacă eu, ținând Alt, am târât marcatorul de sus sau de jos:
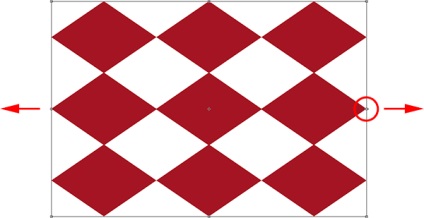
Pentru a schimba în același timp lățimea și înălțimea zonei. Faceți clic și trageți oricare dintre marcatorii de colț. Dacă țineți apăsată tasta Alt în prealabil, toate cele patru laturi ale cadrului față de centru se vor deplasa:
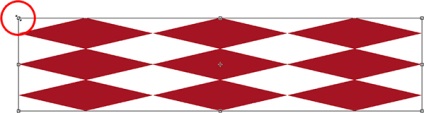
redimensionarea
Când schimbăm forma în modul descris mai sus, putem întrerupe raportul de aspect al imaginii. De exemplu, dacă trageți partea dreaptă a dreptunghiului spre dreapta cu raportul de aspect de 4x3, atunci proporția va fi, de exemplu, 5x3 sau 6x3 sau ceva similar. Cu alte cuvinte, împreună cu dimensiunea, forma se schimbă, de asemenea.
Dar, destul de des utilizatorul se confruntă cu sarcina de a schimba dimensiunea, dar, în același timp, păstrează forma originală neatinsă.
De exemplu, poate fi necesar să reduceți fotografia pentru a se potrivi dimensiunii cadrului, dar nu doriți ca fața fotografiei să devină disproporționat de lată sau întinsă. Trebuie doar să o reduceți fără a schimba proporția.
Pentru a schimba dimensiunea unui element folosind "Free Transform" (Transformare liberă) cu păstrarea proporțiilor, trebuie să țineți apăsată tasta Shift înainte de a trage marcajele. .
Dacă țineți apăsată tasta Alt împreună cu Shift, dimensiunea se va schimba din centru:
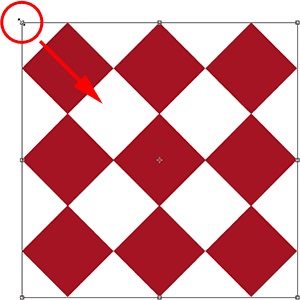
Metoda de rotire a unei imagini sau a unei selecții utilizând "Free transformation" este oarecum diferită de metoda de schimbare a formei și dimensiunii. În loc să glisați marcajele, deplasați cursorul mouse-ului din cadru și veți vedea că cursorul sa transformat într-o linie curbă cu săgeți mici la ambele capete. După aceea, apăsați butonul stâng al mouse-ului și, fără al elibera, trageți cursorul pentru rotire. Dacă apăsați tasta Shift înainte de a vă glisa, cadrul se va roti cu un unghi fix de 15 ° pentru o mișcare a mouse-ului:
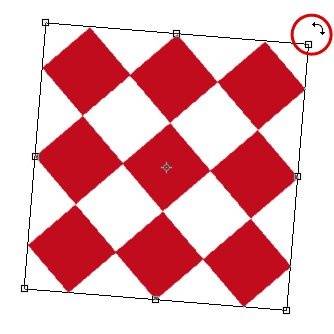
Axa de rotație (centrul de transformare)
Dacă vă uitați atent la centrul cadrului, veți observa un mic simbol sub forma unui cerc. Acest simbol reprezintă centrul transformării, motiv pentru care, în mod implicit, este în centru. Acest lucru explică, de asemenea, de ce în momentul în care imaginea se rotește în jurul centrului - deoarece centrul transformării este în centrul imaginii.
Putem schimba poziția acestui centru prin simpla mutare cu mouse-ul în orice alt loc. De exemplu, dacă vreau ca imaginea mea să se rotească în colțul din dreapta jos, tot ce trebuie să fac este să trag centrul transformării în acest colț:
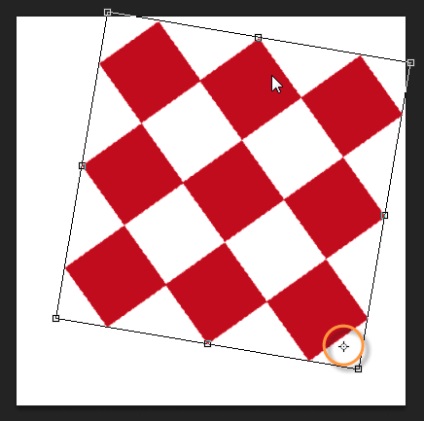
deplasare
Pentru a muta o imagine sau o zonă selectată în interiorul documentului, faceți clic cu butonul stâng al mouse-ului oriunde în interiorul cadrului (dar nu în centrul de transformare!) Și, fără a elibera cheia, trageți cursorul în locația dorită.
Alți parametri de transformare
Opțiunea "Transformare liberă" însăși este oarecum limitată în ceea ce privește capacitățile sale. De aceea, Adobe Photoshop include moduri suplimentare de conversie, care extind foarte mult capabilitățile programului. Accesați fila Editare -> Transformare (Editare -> Transformare).
Vă atrag atenția, nu "Free Transform" (Transformare Liberă), ci pur și simplu "Transformare" (Transformare)!
După tranziție, este afișată o listă de opțiuni suplimentare:
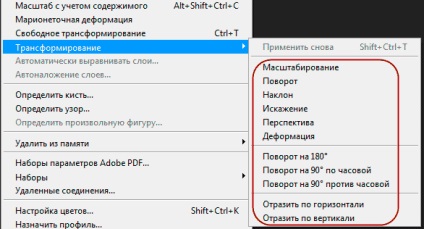
Pentru mai multe opțiuni, consultați articolul "Transformare: Moduri adiționale".
Aplicarea sau anularea unei transformări
Pentru a aplica transformarea, apăsați Enter, pentru a anula, apăsați Esc.
De asemenea, puteți face clic pe butoanele aflate în partea dreaptă a panoului de opțiuni. Pentru a utiliza, faceți clic pe daw, pentru a anula - într-un cerc încrucișat: