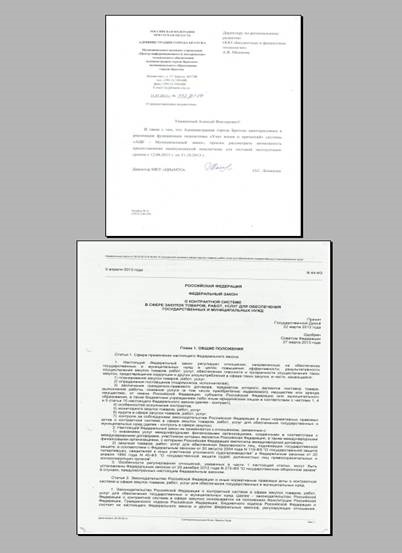Instrucțiunea pentru scanarea documentelor din produsul software FastStoneImageViewer pentru utilizarea în sistemele ADC.
Înainte de a instala programul, trebuie să salvați arhiva cu pachetul de instalare pe oricare dintre unitățile locale ale computerului. Acest pachet se află pe site-ul oficial al mzakaz. *****. Calea către fișier: Clienți / Instrucțiuni pentru lucrul în client ADC-Comandă locală / Descărcare program FastStoneImageViewer.
Pentru a instala programul Fast Stone Image Viewer, trebuie să accesați dosarul cu fișierul de instalare al programului și să selectați fișierul FSViewerSetup40 (Figura 1).
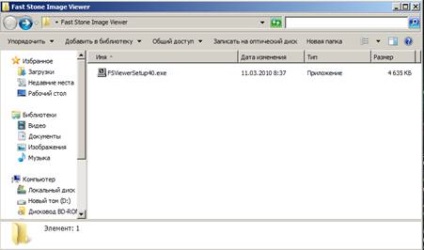
Apoi, faceți dublu clic pe butonul stâng al mouse-ului pe care îl executați programul de instalare. Caseta de dialog pentru instalarea programului apare pe ecran. Pentru a începe instalarea, faceți clic pe butonul Următorul> (vezi Figura 2).

Apoi, apare o casetă de dialog cu acordul de licență. În această fereastră, trebuie să faceți clic pe "Accept" (a se vedea Figura 3).
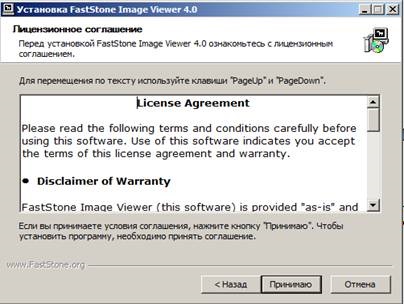
Apoi, trebuie să selectați calea unde va fi instalat programul. În mod implicit, programul în sine oferă o cale și nu trebuie modificat, dar dacă trebuie să modificați calea de instalare, faceți clic pe butonul "Răsfoiți" și selectați calea de care aveți nevoie. Apoi faceți clic pe butonul "Instalare" (Fig.4)
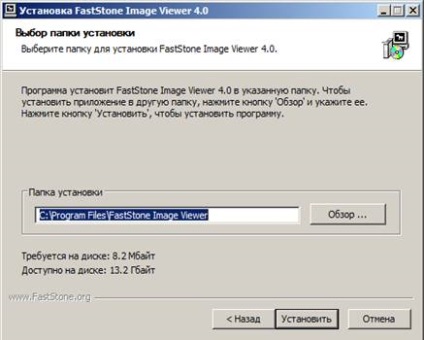
După ce instalarea este finalizată, se deschide o casetă de dialog, care vă solicită să porniți programul Fast Stone Image Viewer imediat după închiderea ferestrei. Faceți clic pe "Finalizare" (Fig.5)

2. Scanarea documentelor în FastStoneImageViewer
Pentru a începe scanarea documentelor necesare, în meniul Fast Stone Image Viewer, selectați File / Scan (Fig.6)

- sursă (selectați dispozitivul dorit, dacă există mai multe)
- DPI (numărul de puncte pe linie inch). Cu cât este mai mică valoarea, cu atât spațiul va ocupa mai puțin imaginea)
- selecție (dacă doriți să scanați partea selectată a paginii)
- Selectați rezoluția standard (selectați din lista de rezoluții standard)
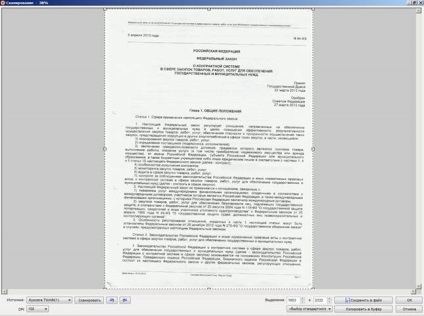
În plus față de programul FastStoneImageViewer, pot fi utilizate și alte software-uri (de exemplu, driverul acestui dispozitiv) când lucrați cu unele scanere. Acest software are, de obicei, o interfață de utilizator proprie și un număr de setări.
Pentru a începe scanarea unui document, faceți clic pe butonul "Scanare". După ce scanarea este finalizată, salvați imaginea rezultată. Pentru a face acest lucru, faceți clic pe "Salvați în fișier" și selectați un director pentru ao salva (Fig.8)
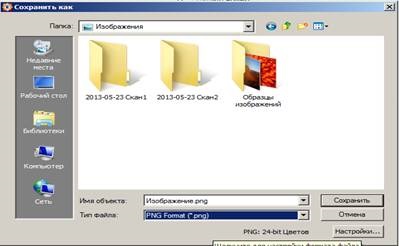
De asemenea, atunci când salvați o imagine, este posibil să selectați o extensie (* png, * tiff, etc.)
3. Creați un fișier cu mai multe pagini în FastStoneImageViewer
Pentru a crea un fișier cu mai multe pagini în Quick Stone Image Viewer, selectați "Creare / Creare Multi-paginăTIFF / PDF" din meniul principal (Fig.9)

Apoi, dialogul pentru crearea unui fișier cu mai multe pagini se deschide (Figura 10)
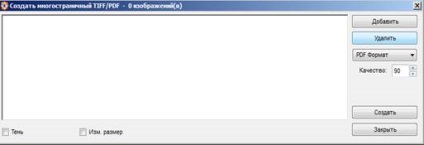
Un număr de presetări sunt disponibile în această fereastră:
- umbra (dacă opțiunea este activă, fișierul creat în mai multe pagini va avea un efect de umbră)
- rev. (funcția de modificare a rezoluției imaginii. Valorile pot fi introduse manual sau selectate din lista de rezoluții standard)
- (cu cât este mai mare parametrul, cu atât este mai mare calitatea imaginii. Vă recomandăm să selectați valoarea cea mai scăzută pentru a reduce dimensiunea fișierului)
Pentru a adăuga imagini la un fișier cu mai multe pagini, faceți clic pe "Adăugați". Apoi, trebuie să selectați imaginile care vor fi adăugate la fișierul cu mai multe pagini (Figura 11).
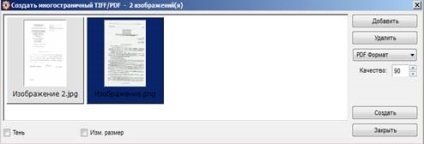
După ce adăugați toate imaginile necesare în fișierul cu mai multe pagini, trebuie să faceți clic pe butonul "Nou" și să selectați locația pentru salvarea fișierului cu mai multe pagini. Fișierul va fi creat în formatul selectat când a fost creat (figura 12).