Orei bune din timpul zilei.
Mai devreme sau mai târziu, pe măsură ce crește numărul de dispozitive de rețea din rețea, se pune problema autentificării pentru accesul la aceste dispozitive. Dacă există mai multe dintre ele, atunci este suficient să aveți conturi locale pentru acces, dar când există deja multe dintre ele și trebuie să diferențiați drepturile, trebuie să aveți deja un loc central pentru gestionarea acestor procese.
În acest post am vrut să descriu instalarea și configurarea ACS, dar se va dovedi a fi un post foarte lung. Așa că l-am rupt în două :) și astăzi vă voi spune cum să instalați Access Control Center (ACS).
Bine ați venit la ...
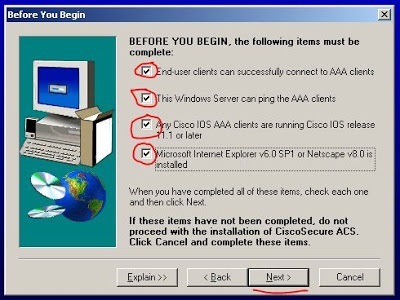
Aici vom marca toate elementele (dacă aveți ceva care nu corespunde cu ceea ce ar trebui să fie, atunci mai întâi vom livra :)). Dați clic pe "Următorul".
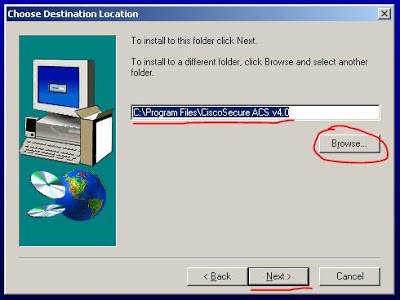
Selectați folderul pe care doriți să îl instalați (implicit - aceasta este unitatea C, dacă doriți să o modificați, utilizați butonul "Răsfoiți"). Dați clic pe "Următorul".
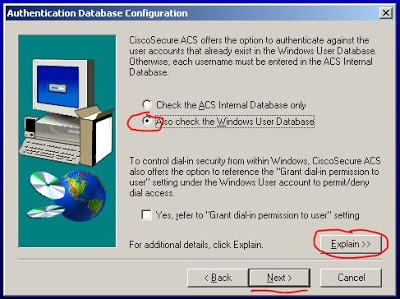
Aici alegem al doilea element. Aceasta înseamnă că, dacă ACS nu găsește contul în baza de date locală, va începe să îl caute în baza de date a conturilor Windows. Butonul "Explicați" vă va deschide informații mai detaliate despre aceste elemente. Dați clic pe "Următorul".
Procesul de instalare va începe. Când este finalizată, va apărea următoarea fereastră:
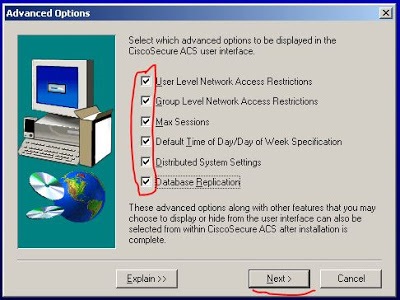
Aici ni se oferă să adăugăm mai multe funcții în profunzime la interfața ACS. Puteți să le marcați sau să nu le marcați (în viitor le puteți include și dvs.). Dați clic pe "Următorul".
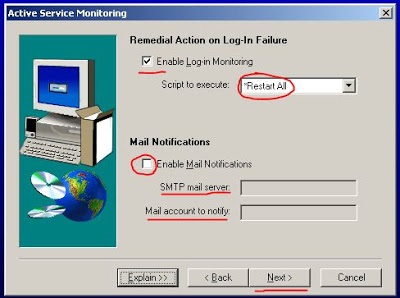
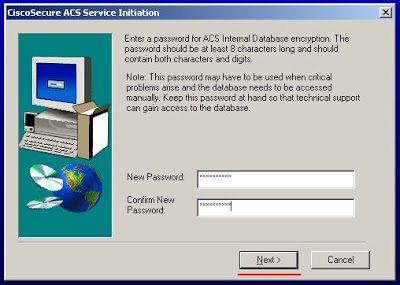
Aici specificați parola pentru accesarea bazei de date ACS locale. Trebuie să aibă cel puțin 8 caractere și să conțină atât caractere, cât și numere. «Next».
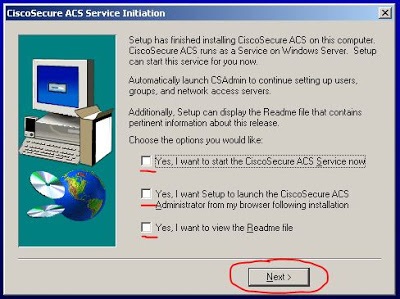
Apoi, acestea oferă pentru a porni serviciile ACS imediat după ce faceți clic pe butonul "Next" și deschideți fereastra de administrare în browser și citiți fișierul Readme. Dacă nu aveți actualizări, marcați cu îndrăzneală aceste puncte, dacă doriți să le actualizați, apoi deselectați (încă se vor opri atunci când faceți upgrade). Dați clic pe "Următorul".
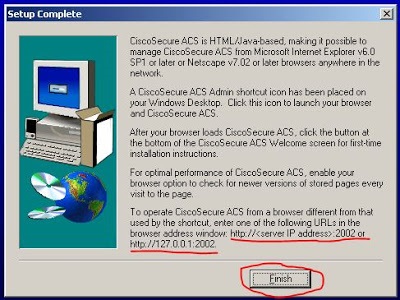
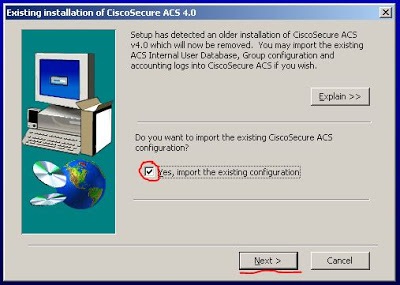
Se spune că procesul de instalare a detectat o versiune mai veche și întreabă dacă trebuie să executați configurația de import a acestei versiuni (4.0). Asigurați-vă că rețineți că acest lucru trebuie făcut și faceți clic pe "Next". Apoi, specificați locația ACS din nou, specificați-o și faceți clic pe "Next". Se va începe procesul de instalare, după care va apărea o fereastră pentru introducerea parolei în baza de date ACS locală, introduceți-o (aceeași cu cea pe care ați introdus-o mai devreme). În fereastra următoare, dacă nu mai trebuie să actualizați, lăsați apoi elementele marcate, dacă este necesar, apoi eliminați. Dați clic pe "Următorul". În fereastra următoare, "Finish". Nu voi da capturile de ecran, deoarece acestea sunt exact la fel ca la instalarea versiunii 4.0.
În mod similar, efectuăm upgrade-ul la versiunea 4.1.4. Singurul lucru care te poate face să te încurci, atunci apariția acestei ferestre:
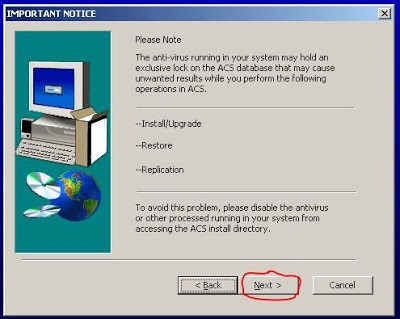
Aici este doar un avertisment că dacă aveți un antivirus instalat și rulat, atunci acesta poate bloca anumiți parametri. În acest caz, dezactivați antivirusul și faceți clic pe "Următorul".
De data aceasta, în penultima fereastră, părăsiți elementele verificate pentru a porni serviciile ACS și porniți browser-ul după finalizarea instalării.
După ce faceți clic pe butonul "Finalizare", fereastra trebuie deschisă:
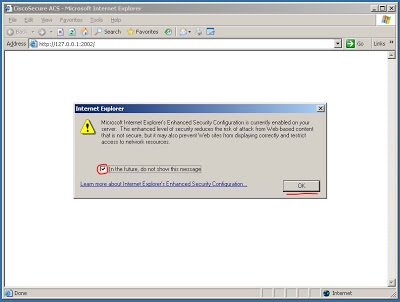
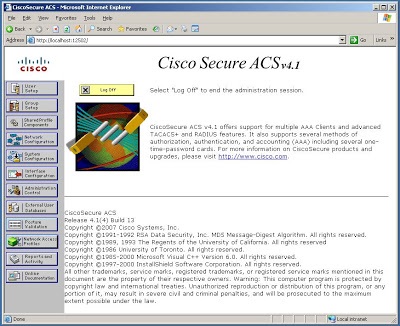
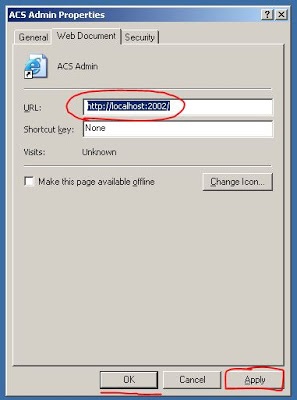
Dacă aveți probleme cu funcționarea ACS în acest stadiu, reporniți serverul.
Totul a fost stabilit. Felicitări.
În acest sens vreau să termin acest post. Sper că a fost interesant și util pentru dvs. În următorul post vom descrie modul de configurare a serverului de acces Cisco (ACS), modul de adăugare a dispozitivelor la acesta și, de asemenea, afișarea setărilor TACACS + pe echipament pentru autentificare prin ACS.
Aștept cu nerăbdare să vă văd în posturile următoare.
Cu sinceritate, Antonia