
Majoritatea utilizatorilor celei mai recente versiuni de Windows devreme sau mai târziu încep să se întrebe cum să oprească actualizarea pe Windows 10.
Acest lucru se datorează faptului că, din când în când, sistemul actualizează automat și adesea dezvoltatorii oferă o versiune "brută" a sistemului de operare. Ca rezultat, funcționează complet diferit decât doriți și există unele eșecuri în ea.
De asemenea, se întâmplă că, din acest motiv, unele componente ale sistemului încetează să funcționeze, setările se pierd și așa mai departe. În general, dacă utilizați "zece", mai devreme sau mai târziu, veți dori să dezactivați actualizările în acesta. Există mai multe moduri de a face acest lucru.
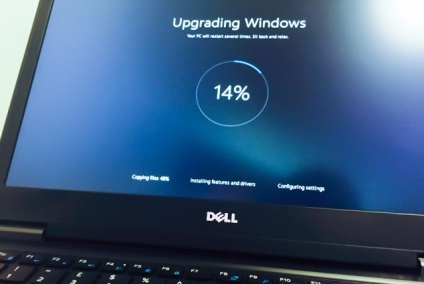
Metoda numărul 1. Dezactivarea serviciului corespunzător
Pentru actualizări, ca și pentru multe alte componente ale sistemului de operare, serviciul respectiv este responsabil. În acest caz se numește Windows Update. Dacă îl dezactivați, sistemul se va opri din actualizare. Acest lucru se face după cum urmează:
- Apăsați butoanele "Win" și "R" în același timp, apoi introduceți "services.msc" în câmpul unic al ferestrei afișate și faceți clic pe "OK".

Fig. №1. Introduceți comanda "services.msc"
- Se deschide întreaga listă de servicii care sunt responsabile de funcționarea sistemului. Trebuie să găsiți un serviciu numit Windows Update. Faceți clic pe acesta de două ori cu butonul stâng al mouse-ului.
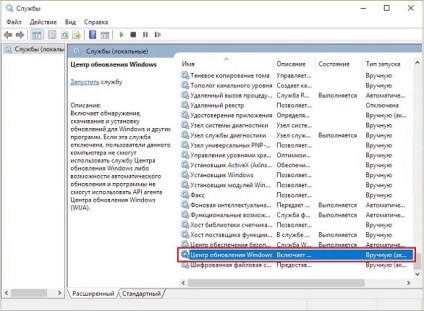
Fig. №2. Serviciul de actualizare Windows
- În fereastra care se deschide, în fila "General", găsiți textul "Tip de lansare". Lângă acesta, modificați valoarea la "Deconectat". Faceți clic pe OK și închideți toate ferestrele deschise.
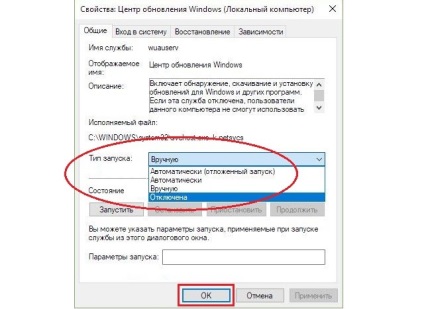
Fig. №3. Dezactivarea serviciului Windows Update
E terminat. Pentru o garanție, puteți reporni computerul.
Această metodă funcționează în marea majoritate a cazurilor, dar dacă tot nu obțineți ceva, există multe alte metode pentru a rezolva problema cu actualizări enervante.
Pentru a dezactiva actualizările, procedați astfel:
- În același mod, utilizați butoanele "Win" și "R" pentru a deschide fereastra de comandă. Tastați comanda "gpedit.msc" și faceți clic pe "OK".
- În meniul din stânga, accesați secțiunile următoare: "Configurarea computerului" -> "Șabloane administrative" -> "Componente Windows" -> "Windows Update".
- Apoi faceți dublu clic pe elementul evidențiat în figura 4. El este responsabil pentru actualizări.
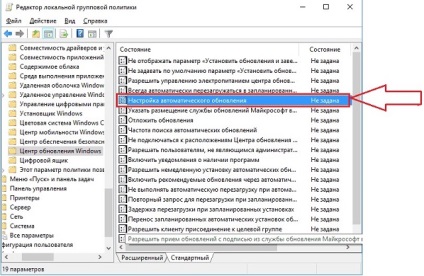
- În fereastra care se deschide, bifați caseta de lângă "Deconectat", apoi "Aplicați" și "OK". Din nou, pentru a vă garanta că puteți reporni mașina, dar, în orice caz, trebuie să închideți toate ferestrele deschise și, dacă este necesar, să salvați toate setările.
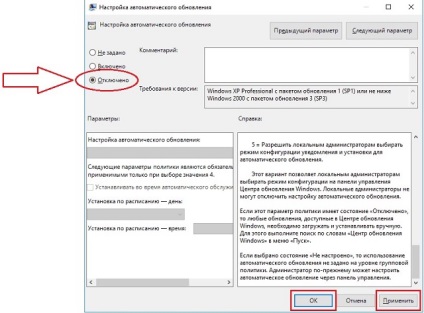
Fig. №5. Fereastra parametrului responsabil pentru actualizările sistemului de operare
Metoda numărul 3. Editarea Centrului de actualizare
Este logic că în acest instrument puteți configura toate tipurile de opțiuni legate de descărcarea fișierelor pentru a le actualiza sau chiar a le dezactiva. Acest lucru este foarte simplu:
- Deschideți Setările. Dacă nu vedeți acest serviciu în meniul Start, utilizați căutarea. După deschiderea ferestrei de servicii, selectați "Actualizare și securitate" (faceți clic pe această pictogramă).
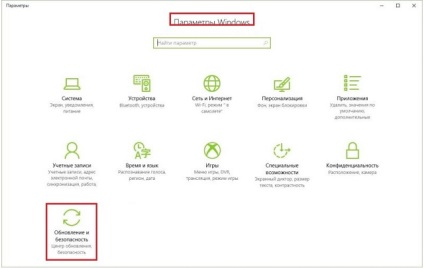
Fig. №6. Fereastra serviciului "Parametri"
Notă: Acțiunile de mai sus au ca rezultat deschiderea Windows Update. Poate fi deschis și prin căutarea.
- În fereastra care se deschide, faceți clic pe "Reporniți setările". Găsiți că este destul de simplu.
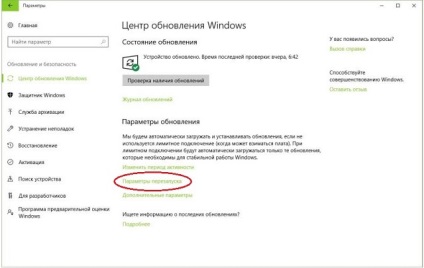
Fig. №7. "Reporniți setările" din Centrul de actualizare
- În fereastra următoare, puneți comutatorul în poziția "Pornit" sub mesajul "Afișați mai multe notificări". Astfel, computerul nu mai repornește după instalarea actualizărilor, dar asta nu este totul.
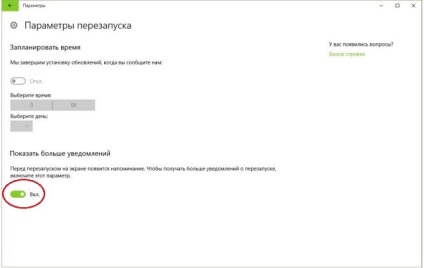
Fig. №8. Fereastră Opțiuni de pornire
- Faceți clic pe săgeata din stânga din colțul din stânga sus al ferestrei deschise. Veți reveni la nivelul de mai sus, adică în fereastra anterioară. Faceți clic pe acesta în inscripția "Parametri suplimentari".
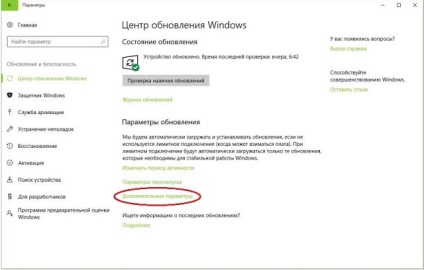
Fig. №9. "Opțiuni suplimentare" din Centrul de actualizare
- Îndepărtați semnul de selectare pe elementul evidențiat în figura 10. Apoi puneți același semn opus etichetei "Amânare actualizări". Faceți clic pe inscripția "Alegeți când și cum ...".
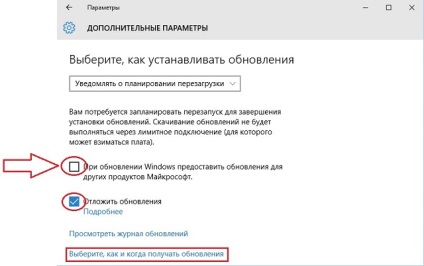
Fig. №10. Setări suplimentare de actualizare
- În fereastra de selecție, setați comutatorul în poziția "Oprit". Astfel, dezactivați capacitatea de a descărca fișiere de instalare pentru o actualizare din mai multe locații.
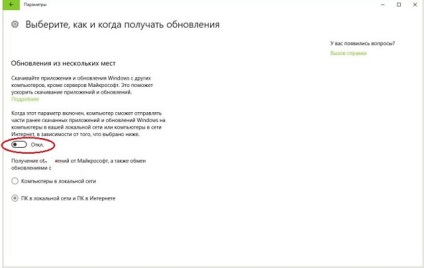
Fig. №11. Descărcați fereastra de selecție pentru actualizare
- Închideți toate ferestrele și reporniți computerul, salvând toți parametrii în același timp.
Să spunem imediat că această opțiune nu este potrivită pentru cei care utilizează Windows 10 Home. Însă Win Updates Disabler și alte programe similare se vor potrivi tuturor.
Metoda nr. 4. Win Updates Disabler
Aceasta este cea mai ușoară cale de la toate oferite, deoarece utilizatorul trebuie doar să descarce programul, să pună o singură notă și să apese pe buton. Pas cu pas se întâmplă după cum urmează:
- Descărcați Win Disabler pentru Actualizări (de exemplu, de aici, dacă da, dați clic pe butonul "Descărcare gratuită") și rulați-l pe computer.
- Apoi accesați fila "Dezactivează", dacă nu sa întâmplat automat.
- Bifați caseta de lângă "Dezactivați actualizările Windows".
- Faceți clic pe butonul "Aplicați acum".
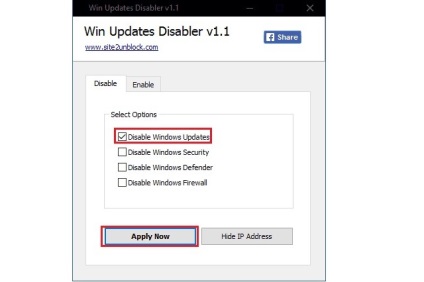
Fig. №12. Lucrul cu Win Updates Disabler
Metoda nr. 5. Windows Update Blocker
Un alt program foarte simplu, care nu are nimic inutil. Singurul lucru pe care îl face este să dezactivați actualizările. Utilizarea sa este după cum urmează:
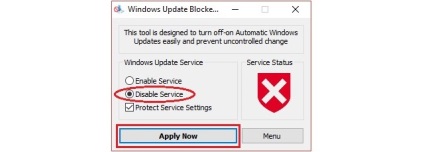
Fig. №13. Lucrul cu Windows Update Blocker
Mai jos puteți vedea clar metoda nr. 3.