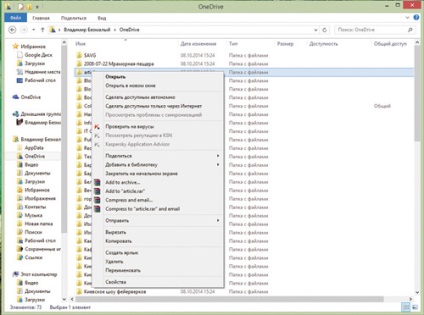ARUBA INSTANT WI-FI: SIMPLĂ, PUTERNICĂ, DISPONIBILĂ
Utilizați OneDrive este foarte avantajos dacă lucrați cu Windows 8.1. În acest caz, volumul de stocare poate fi de 15 GB, iar dacă sunteți, de asemenea, un abonat fericit al abonamentului Office 365, volumul depozitului OneDrive nu este deloc limitat. Utilizatorii noi din Google Drive încep cu 15 GB. Dropbox oferă inițial doar 2 GB de spațiu liber, dar majoritatea utilizatorilor măresc rapid acest volum la 5 GB sau mai mult. Prețul de abonament pentru 1 Tbyte este de 10 USD pe lună sau 100 USD pe an.
Toate serviciile vă permit să specificați fișierele și folderele pe care doriți să le sincronizați cu "nor". Aceasta înseamnă că puteți lăsa unele fișiere și foldere numai în discul dvs. din nor și le puteți încărca după cum este necesar. Să aruncăm o privire mai atentă la modul în care se face acest lucru.
Pentru a începe cu Dropbox, trebuie să mergeți la www.dropbox.com, să vă înregistrați și să alegeți planul tarifar adecvat pentru uz personal (consultați ecranul 1). După aceasta, vi se va cere să descărcați pachetul corespunzător pentru instalare (consultați ecranul 2).
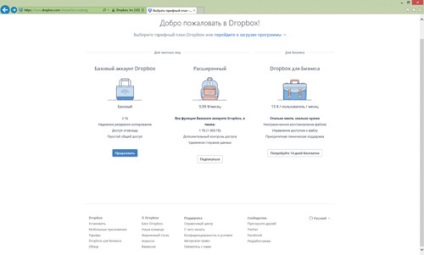
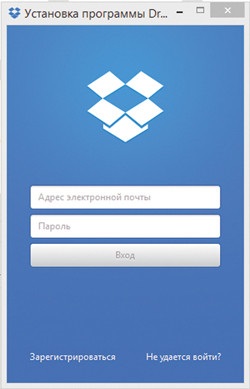
Ecranul 2. Înregistrarea în "Dropbox"
Aș dori să rețin imediat că atunci când vă înregistrați la Dropbox vi se cere să furnizați parola o singură dată, deci trebuie să fiți mai atent.
Sincronizarea selectivă când utilizați Windows 7, 8 sau 8.1 este după cum urmează. Pentru a crea reguli personalizate de sincronizare, faceți clic dreapta pe pictograma Dropbox din bara de activități - se deschide fereastra de setări (consultați ecranul 3).
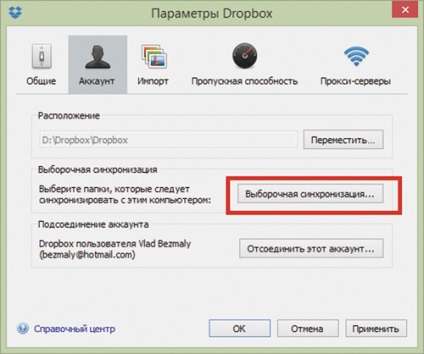
Ecranul 3. Setările contului
De fapt, sincronizarea selectivă vă permite să specificați care foldere doriți să sincronizați cu Dropbox. Acest lucru este cu siguranță convenabil dacă aveți un netbook sau un computer cu un hard disk mic (și nu există unul extern cu acesta). Rețineți că folderele pentru sincronizarea personalizată ar trebui să fie localizate în dosarul Dropbox. Prin urmare, pentru sincronizarea selectivă, trebuie să copiați fișierele pe care doriți să le transferați (copiați) în magazinul nor Dropbox din dosarul corespunzător de pe disc.
Dacă anulați sincronizarea dosarului partajat prin intermediul meniului "Sincronizare personalizată" din fereastra de setări, nu se va mai sincroniza numai cu computerul. În acest caz, dosarul în sine va rămâne în Dropbox și va fi sincronizat cu conturile altor utilizatori care au acces la acesta. Pentru a opri utilizarea folderului partajat, îl puteți lăsa fie pe site-ul Dropbox, fie (dacă l-ați creat singur) să îl dezarhivați.
Discul Google
Pentru a descărca Google Disk, trebuie să utilizați contul dvs. pentru serviciile Google și apoi să selectați serviciul Disc Google (consultați ecranul 4).
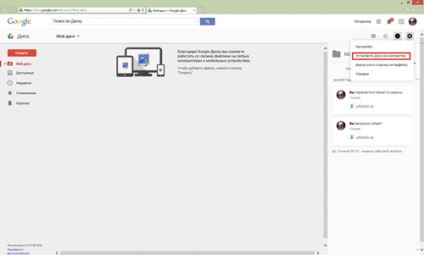
Ecranul 4: Disc Google
Rețineți că dacă utilizați o verificare în doi pași, veți avea nevoie de verificare în doi pași pentru a accesa Google Disk.
Setările Google Disk după instalare pe computere sunt efectuate în fereastra de setări care apare atunci când selectați elementul de configurare din meniul contextual când faceți clic dreapta pe pictograma Disk Google din bara de activități (consultați ecranul 5).
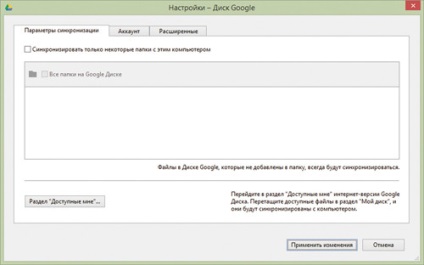
Ecranul 5: setările Google Disk
Următorii parametri pot fi configurați.
- Sincronizați numai câteva foldere cu acest computer. Bifați casetele din dreptul dosarelor din secțiunea "Discul meu" pentru a activa sincronizarea. Debifați casetele din dreptul dosarelor pe care nu doriți să le sincronizați.
- Sincronizați obiectele la care am acces. Dacă utilizați noua interfață Drive, mutați fișierele și folderele din secțiunea "Disponibile" în folderul "My Drive" pentru a le sincroniza cu calculatorul. Dacă utilizați versiunea clasică de Drive, adăugați directoare și fișiere din secțiunea "Disponibile în mine" în dosarul "My Drive".
- Porniți automat Google Drive când porniți computerul. Discul Google va porni și sincroniza dosarul de pe computer cu secțiunea "Discul meu".
- Trimiteți rapoarte de eroare și statistici de utilizare la Google. Trimiteți informații către Google pentru a vă putea îmbunătăți serviciul.
- Server proxy. Sunt disponibile două funcții: "Conexiune directă" și "Detectați automat setările serverului proxy".
- Altele. Afișează pictogramele de stare pentru sincronizarea fișierelor.
Selectați fișierele și directoarele care se sincronizează cu computerul. Toate documentele, foile de calcul, prezentările, formularele, desenele și tabelele pivot Google sunt sincronizate cu dosarul Google Drive de pe computer. Pentru a dezactiva sincronizarea, urmați acești pași:
1. Faceți clic pe pictograma Google Drive.
- Pe computerele Mac, îl puteți găsi de obicei în panoul "Meniu" din partea dreaptă sus a ecranului.
- Pe computerele Windows, pictograma este localizată în bara de activități din colțul din dreapta jos al ecranului.
2. Selectați "Setări".
3. Debifați "Sincronizarea numai a anumitor foldere cu acest computer".
4. Faceți clic pe butonul Aplicați modificările.
Secțiunea "My Disk" (toate fișierele sau folderele individuale). Toate fișierele și directoarele din secțiunea "Discul meu" sunt sincronizate cu folderul Google Drive de pe computer. Pentru a configura sincronizarea folderelor individuale, urmați acești pași:
1. Mutați fișierele în dosarele pe care doriți să le sincronizați.
2. Faceți clic pe pictograma Google Drive de pe desktop.
- Pe computerele Mac, îl puteți găsi în bara "Meniu" din partea dreaptă sus a ecranului.
- Pe computerele Windows, pictograma este localizată în bara de activități din colțul din dreapta jos al ecranului.
3. Selectați "Setări".
4. Selectați caseta de selectare "Sincronizați numai anumite foldere cu acest computer".
5. Selectați dosarele pe care doriți să le sincronizați cu dosarul Google Drive.
6. Faceți clic pe butonul Aplicați modificările.
Lucrul cu OneDrive
Dacă utilizați sistemul de operare Windows 8.1, atunci stocarea One Drive este furnizată în mod implicit. OneDrive este un magazin online gratuit, cu un cont Microsoft. Începeți să utilizați OneDrive pur și simplu. Puteți adăuga fișierele OneDrive deja salvate pe computer prin copierea sau mutarea acestora. Aveți posibilitatea să salvați fișiere noi în OneDrive pentru a le folosi de pe orice dispozitiv și să le distribuiți altor persoane. Și dacă computerul are o cameră încorporată, puteți salva automat copii ale fotografiilor în OneDrive pentru a avea întotdeauna o copie de rezervă. Spre deosebire de spațiul de stocare anterior, puteți salva fișierele direct pe One Drive, fără a le salva pe computer.
Funcțiile aplicației clasice sunt construite în Windows
Pentru utilizatorii Windows 8.1, procedați în felul următor (consultați ecranul 6):
- Deschideți OneDrive în Windows Explorer.
- Faceți clic dreapta pe fișier (dosar) și selectați "Faceți-l disponibil offline" sau "Faceți-l disponibil numai pe Internet".