Puncte negre, albe și gri
Când definiți punctele alb și negru ale imaginii, cu excepția corecției tonului, culoarea este efectuată. Specificați aceste zone, iar programul modifică în mod corespunzător tonurile și culorile rămase ale imaginii. În același timp, apar două procese: în primul rând, întindeți tonul și, în al doilea rând, corectați schimbarea culorii, astfel încât punctele indicate să devină alb și negru.
Unele zone ale parcelei trebuie să aibă o nuanță de gri, fără aditivi de alte culori. Programul vă permite să determinați punctul de pe imagine, care ar trebui să fie gri. Apoi, Photoshop corectează automat schimbarea culorii.
remarcă
Nu toate imaginile includ toate aceste trei puncte speciale. Dacă aceasta este o fotografie a unui obiect alb luată la apus, toate punctele sale au un ton roșu-portocaliu. Nu există puncte albă sau gri în această imagine. Același lucru cu un punct negru: într-o fotografie făcută într-o dimineață cețoasă, este puțin probabil că veți găsi un punct negru.
Corecția automată a culorii cu detectarea punctelor gri este foarte utilă dacă există o schimbare clară a culorii în imagine. Punctele sunt definite în caseta de dialog Niveluri și Curbe.
1. Deschideți fișierul Interior.jpg, editat de ton.
2. Selectați instrumentul Capcană. În panoul cu proprietăți din lista de dimensiuni de eșantionare, selectați 3 cu 3 Mediu, care va afișa informațiile de culoare medii dintr-o zonă de pixeli de 3x3.
3. Deschideți paleta Info. O secțiune ar trebui să prezinte modelul de culoare RGB. Dacă nu, dați clic pe săgeata triunghiulară de lângă pipetă din panoul Informații și selectați modelul corespunzător din lista derulantă. În a doua secțiune, selectați Scări de gri. Acest lucru vă va permite să măsurați luminozitatea pixelilor indiferent de culoarea lor.
4. Apăsați imaginea fără să apăsați butonul mouse-ului. În fiecare moment, culoarea și luminozitatea pixelilor care apar sub cursor sunt reflectate în paleta Info.
5. Obiectele de argint din partea stângă a imaginii trebuie să fie gri și sunt gălbui. Selectați instrumentul Setare punct greu (este reprezentat ca un buton cu pictograma pipetă gri) - și faceți clic pe zona pe care doriți să o vedeți gri (Figura 8.26).
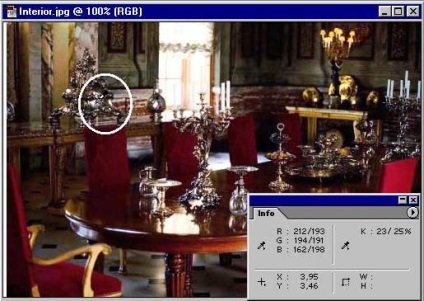
Fig. 8.26. Imaginea cu paleta Info și dropper-ul instalat în zona gri
Toate tonurile de imagine sunt corectate. În acest caz, am reușit să obținem un ton frumos și un echilibru de culoare cu doar câteva clicuri. Adevărat, acest lucru nu se întâmplă întotdeauna.