Crearea unui portret este o modalitate excelentă de a adăuga o atingere creativă unui instantaneu al animalului dvs. de companie preferat sau al iubitului. Pictura este considerată cea mai complexă artă. La prima vedere poate părea că numai un artist profesionist poate crea o astfel de capodoperă. Dar Photoshop simplifică munca atât de mult încât chiar și un începător poate obține rezultate uimitoare.
Din această lecție veți afla cum Photoshop transformă fotografiile în picturi. Este ușor și distractiv!

1. Pregatirea fotografiilor
Dacă este ușor, fără prelucrare, să transformați orice fotografie care a venit la vopsire, atunci rezultatul va fi de calitate medie. De regulă, în fotografii sunt detalii inutile, în timp ce imaginile reflectă o realitate idealizată.
Diferența dintre idealizare și realitate nu este atât de puternică, însă diferența trebuie înțeleasă. Imaginea este creată conștient - fiecare lovitură de perie se face din orice motiv. Și fotografiile reflectă lumea reală, indiferent de ce este.
Acest moment este foarte important și trebuie luat în considerare în procesul de transformare a fotografiilor în tablouri.
Pentru început, fotografia trebuie să fie editată și numai apoi să se creeze o capodoperă. Să începem!
Deschideți Photoshop și încărcați o fotografie a câinilor animale-3.jpg. Rețineți că există detalii suplimentare care distrag atenția: un picior de scaun și curele de agățat.

Luați instrumentul rectilinier Lasso (L) și creați o selecție în jurul piciorului scaunului. Apăsați Shift + F5 pentru a deschide fereastra Fill și selectați Content-Aware.
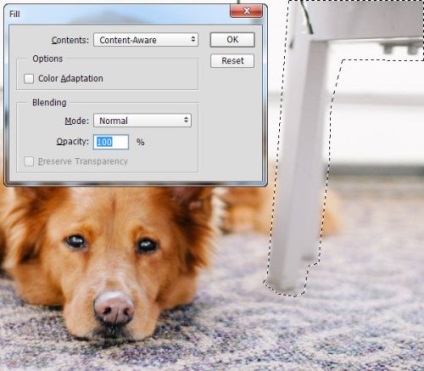
Ca rezultat, zona selectată va fi umplută cu noi pixeli care înconjoară selecția.
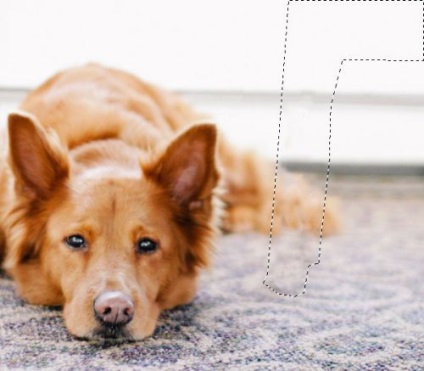
În mod similar, scoateți chingile de agățat, pentru a elimina selecția, apăsați Ctrl + D.

Utilizați instrumentul Perie de înviere la fața locului (J) pentru a elimina petele negre mici care vor distrage atenția în continuare. Adică nasul câinelui, trebuie curățat.
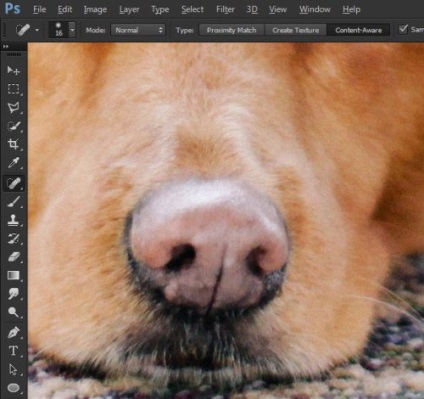
Luați o perie moale și pe noul strat de Eye Black întuneca marginile ochilor din exterior.
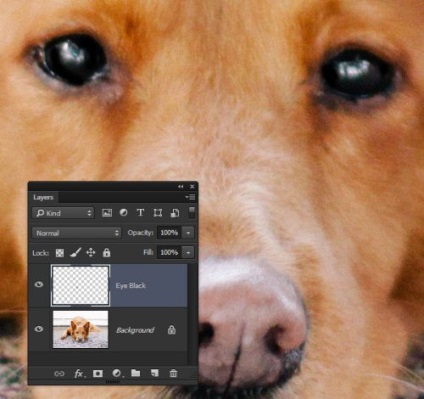
Selectați Pen și trageți o formă de semilună (iris) în interiorul ochiului, umpleți culoarea # c07c3e. Puțin mai târziu vom spăla această formă, așa că nu vă faceți griji cu privire la limitele ei limpezi și clare. Acest strat se numește formă ochi.
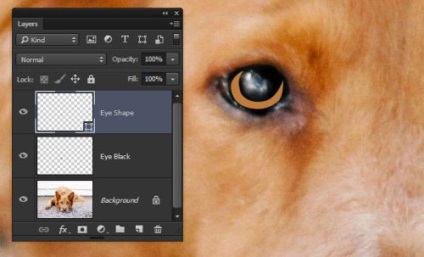
Aplicați următoarele efecte:
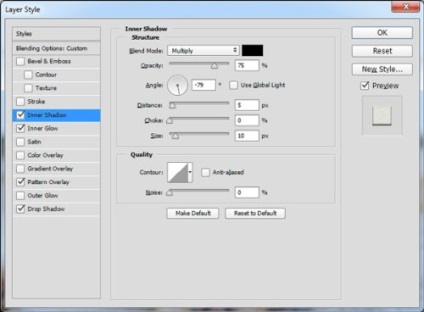
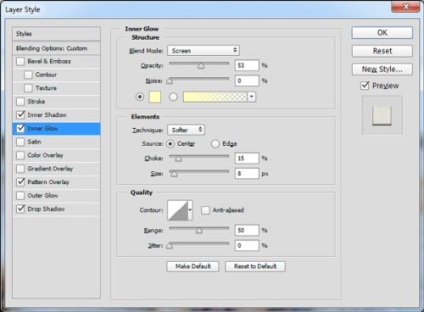
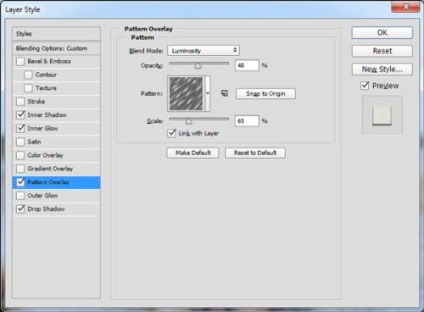
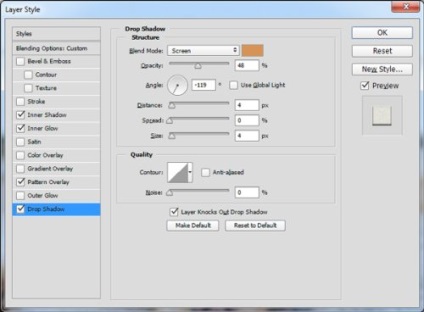
Aplicând stiluri, avem un iris realist al ochiului:
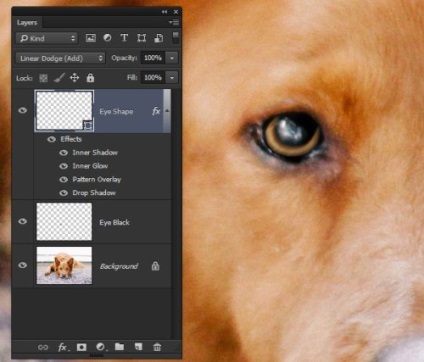
Navigați la instrumentul de mutare (V) și, în timp ce țineți apăsată tasta Alt, deplasați irisul la al doilea ochi. Aveți o copie.
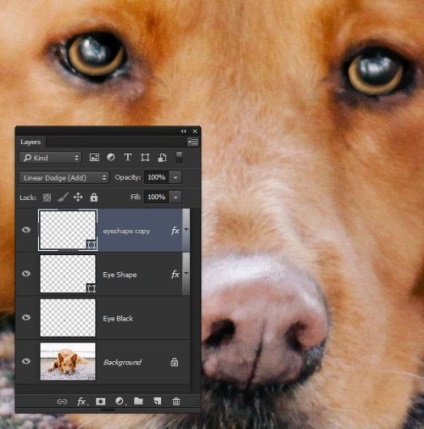
Pictura diferă de fotografie prin faptul că în picturi, de regulă, nuanțe mai intense. Pentru aceasta, adăugați un strat de corectare a vibrațiilor.
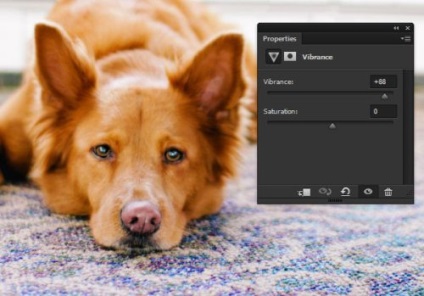
Dă nasul mai multă roz. Pentru aceasta, adăugați un strat de ajustare a tonurilor de culoare / saturație.
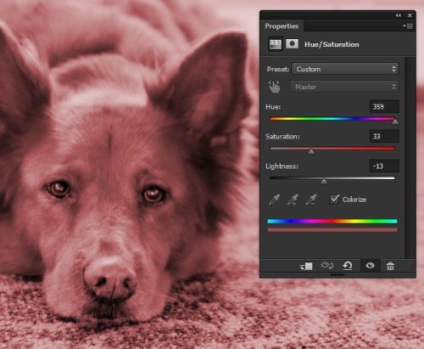
Mergeți la masca stratului de ajustare Hue / Saturation și completați-o cu negru.
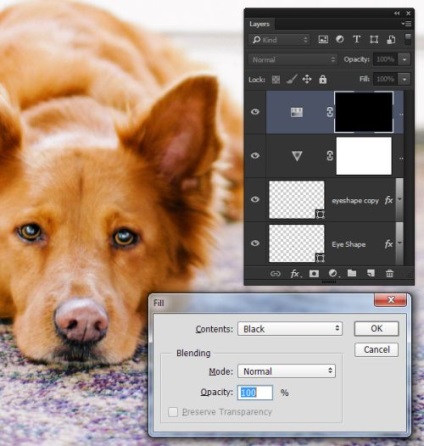
Schimbați culoarea în alb, mergeți la instrumentul Perie, setați diametrul la 40 de pixeli și rigiditatea la 50%.
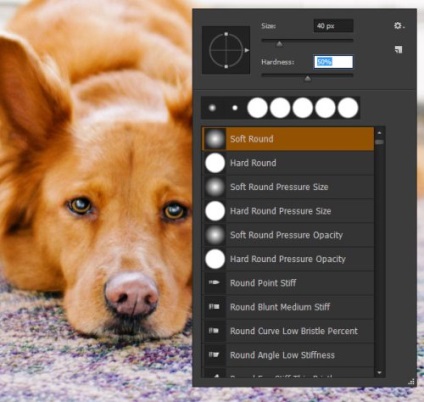
Asigurați-vă că ați selectat masca stratului de corecție și pictați nasul câinelui cu o perie personalizată. Opacitatea pentru acest strat este redusă la 68%.
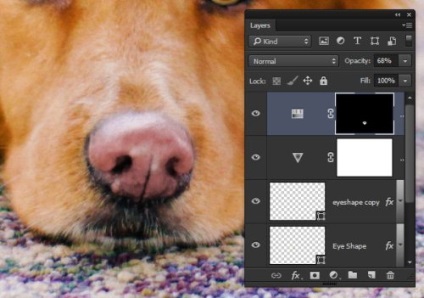
Acum adăugați covorul mai albastru. Pentru a face acest lucru, creați un strat de reflexie / saturație corectivă și lucrați pe nuanțele albastre.
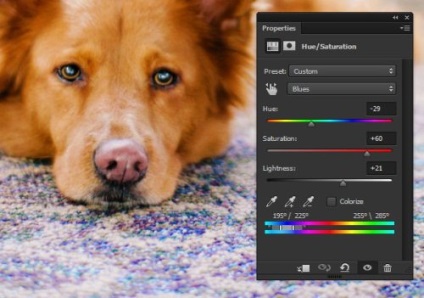
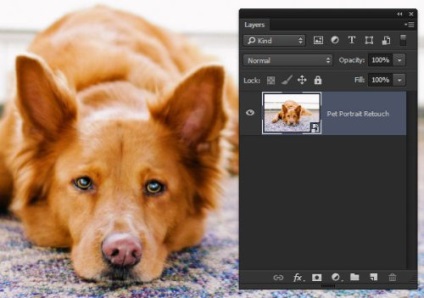
E timpul să ne estompeze fotografia. Mai întâi, aplicați filtrul Smart Blur accesând fila Filtrare> Blur.
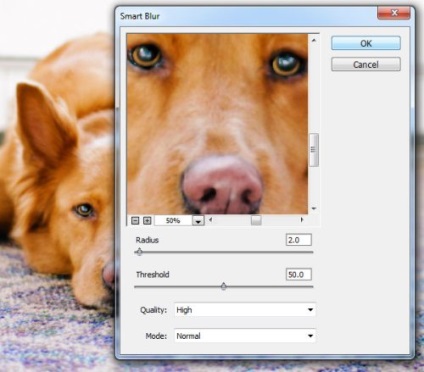
Apoi, mergeți la meniul Filtrare> Liquify, luați instrumentul Bloat Tool, dimensiunea instrumentului, faceți un pic mai mult ochi. Faceți clic pe ochi de mai multe ori pentru ao mări.
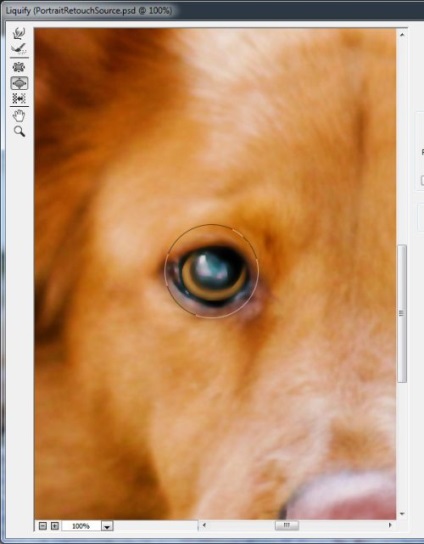
Forma nasului arată una față-verso, are nevoie de o mică ajustare. Pentru aceasta, mergeți la instrumentul Forward Warp și îndreptați linia nasului.
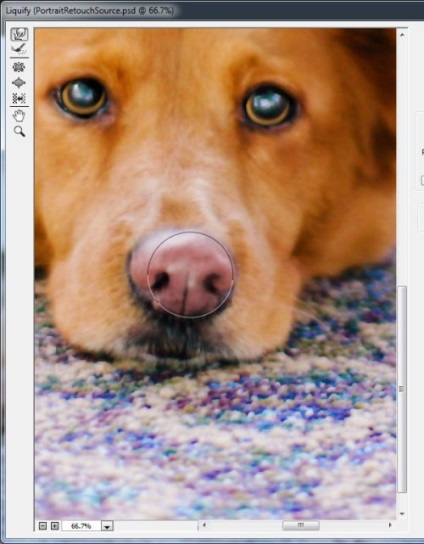
2. Pericole perie perie
Fotografia noastră este aproape gata să se transforme într-o imagine pitorească. Acum trebuie să setăm instrumentul Finger astfel încât acesta să păteze pixelii corect.
Ar trebui să știți acest lucru: instrumentul Finger ignoră straturile cu opacitate scăzută. Unii utilizatori cred că aceasta este o eroare Photoshop, dar această caracteristică poate fi utilizată și obține efectul dorit.
Reduceți opacitatea fotografiei la 15%.
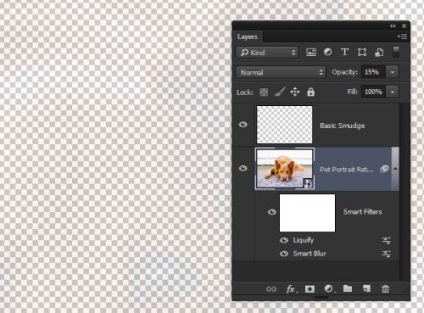
Ridicați instrumentul Finger, deschideți setul de perii din panoul superior, apoi faceți clic pe pictograma roată mică și selectați setul M Perii din meniul derulant.
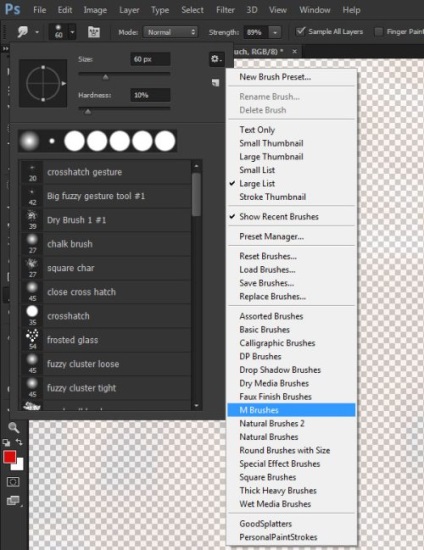
Faceți clic pe butonul Adăugați.
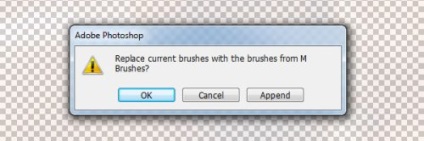
Din setul de perii, selectați Soft Oil Pastel, setați diametrul la 36px. Deschideți panoul F5 Brush și efectuați modificări pe noul strat Smug Basic.
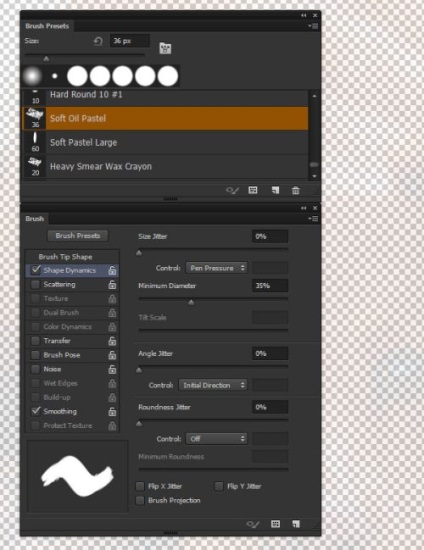
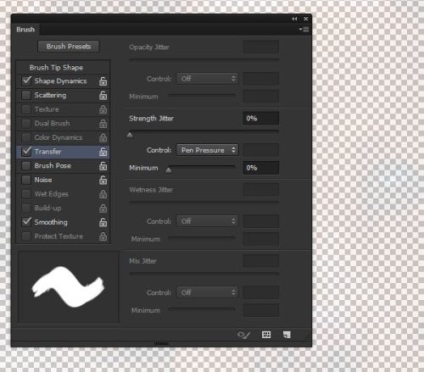
Acest lucru este necesar dacă aveți o tabletă grafică. În caz contrar, nu este necesar să introduceți secțiunea Vibrații de intensitate - Apăsarea stiloului injector (pen-ului).
În panoul superior, activați funcția Sample Al Layers. Datorită acestei funcții, instrumentul deget va lua în considerare conținutul tuturor straturilor și va desena numai unul. În acest caz, Photoshop ignoră opacitatea stratului și o ia în considerare ca 100%.
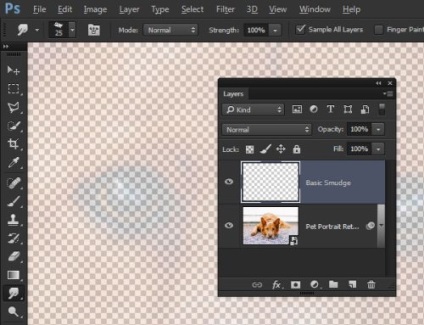
Rezultatul de pete va fi pete de aceeași culoare ca în fotografie. Dar imaginea însăși nu va fi răsfățată.
Continuați aceleași acțiuni, urmați direcția blănii câinelui, încercați să observați forma naturală a diavolului.

Tocmai deasupra stratului de fotografie, creați unul nou și numiți-l în fundal. Aici tragem zonele de fundal, care nu ar trebui să se concentreze.

Pentru a desena un fundal, trebuie să măriți dimensiunea periei. Utilizați o dimensiune de aproximativ 200 - 250 de pixeli.
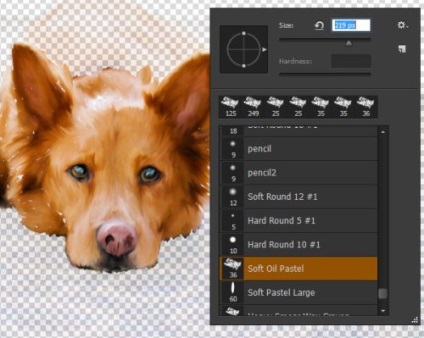
Aveți grijă când pictați fundalul în apropierea marginilor câinelui, nu amestecați culorile.

3. Lucrul cu piese
Baza imaginii este gata, acum vom lucra la detaliile mici. Această etapă va afecta în cele din urmă calitatea lucrării, acordați o atenție specială acesteia.
Dezactivați vizibilitatea straturilor de bază Smudge și Background Smudge. Doar de mai sus adăugați un nou layer Smudge Details. Reduceți opacitatea la 75%. În parametrii instrumentului Finger for Intensity, setați valoarea la 75%, reduceți diametrul periei la 20 de pixeli. După aceea, trageți cu atenție detaliile nasului.
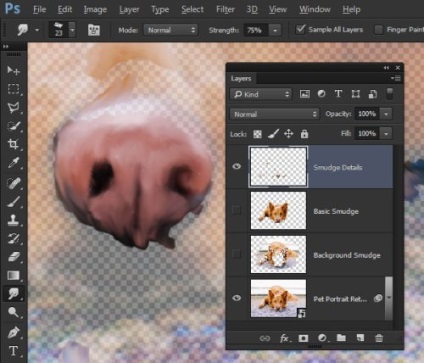
Dezactivați funcția Exemplu de toate straturile și verificați opțiunea Pictura cu degetul. Această funcție aplică mai întâi vopsea pe pânză și apoi o fărâmă. Schimbați culoarea în negru și reduceți diametrul periei la 10 px. Selectați o nuanță de portocaliu deschisă a # a86f2d și adăugați-o în partea stângă a ochiului.
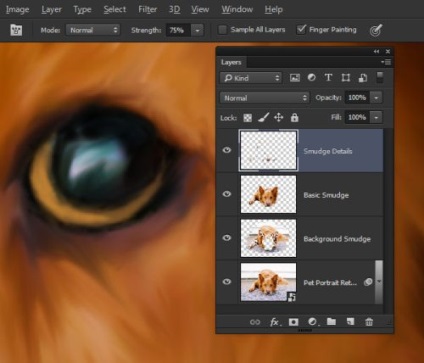
Opriți opțiunea Desen cu degetul și activați funcția Mostră din toate straturile. Dimensiunea pensiunii este de 5 pixeli și trage textura pe zona portocalie a ochiului.

Din nou, activați opțiunea Desen cu degetul și trageți o reflexie albă pe pupila ochiului. Ca urmare, ochiul va arata umed si realist.

Faceți același lucru cu celălalt ochi.

Pentru a lucra cu lână, vom crea peria proprie. Mai întâi, deschideți un document nou de 100x100 pixeli, cu o rezoluție de 300 pixeli / inch.
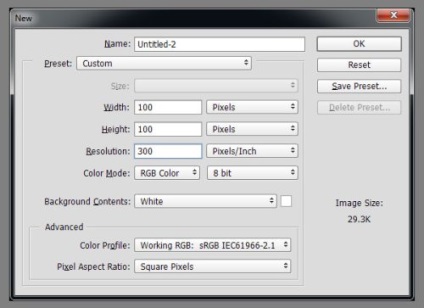
Pensulă cu marginile moi de 5 pixeli, desenează câteva pete mici.
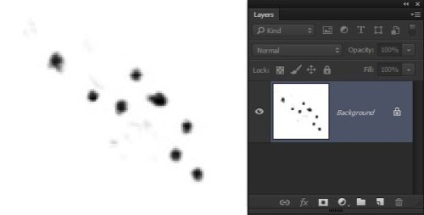
Accesați fila Editați> Definiți setarea pensulei și denumiți Pensulă pentru blană.
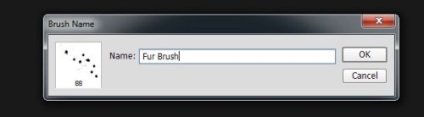
Înapoi în documentul principal, cu instrumentul Finger selectat, selectați peria noastră. Setați intensitatea la 75% și bifați eșantionul din toate straturile și opriți opțiunea Trage cu degetul.
Pe stratul nou creat, aplicați vopseaua pentru ao face să arate ca o grămadă de lână.
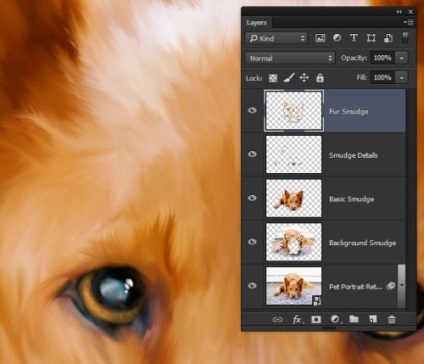
Rotiți unghiul periei pentru a face ca stratul să pară realist. Nu o pieptești într-o direcție.
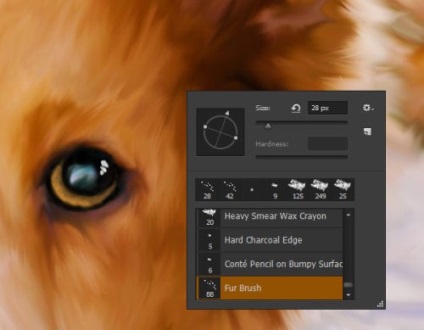
Debifați opțiunea Mostră din toate nivelurile și activați funcția Desen cu degetul. Dimensiunea pensulei este redusă la 4 pixeli, iar intensitatea este de până la 95%. Modificați culoarea la # dfdbd8. Pe un nou strat Straturile simple atrag părul individual pe părțile laterale, sprâncenele, urechile și nasul.
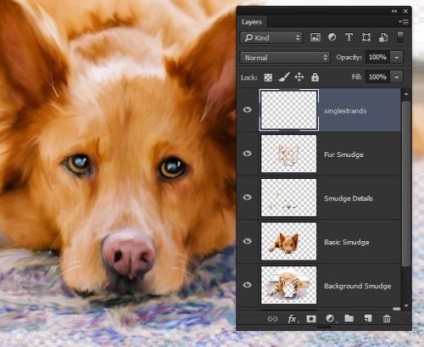
4. Concluzii
Pe noul strat, umpleți pânza cu culoarea albă, plasați-o chiar deasupra fotografiei.
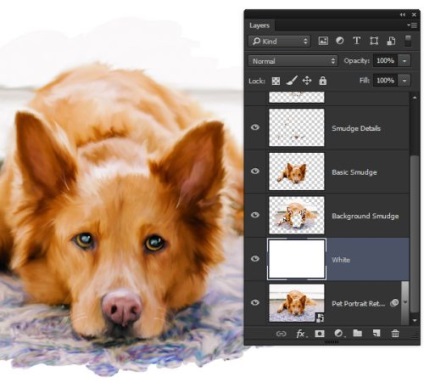
Luați o pensulă de Pulbere ușoară la ulei. Dimensiunea este schimbată la 150px, activează eșantionul din toate straturile, oprește opțiunea Desenează cu degetul. Pe noul strat Edge Smudge, efectuați o tranziție lină de la fondul alb la imagine. Puneți-o în partea de sus.
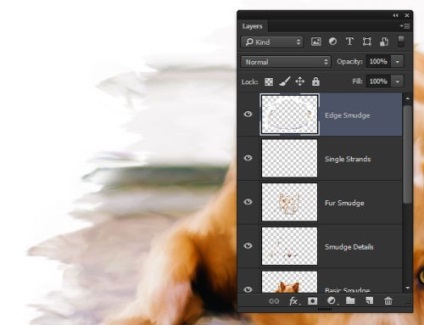
Marginile desenului se înmoaie și se transformă în picturi.

Apăsați Ctrl + Alt + Shift + E pentru a îmbina toate straturile pe unul nou și schimbați modul la Light Light pentru aceasta. Culorile din imagine au devenit luminoase. Pentru a reduce efectul, reduceți opacitatea la 50%.
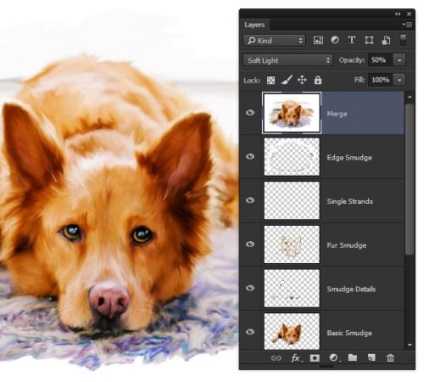
Umpleți noul strat cu 50% gri (Shift + F5) și numiți-l Canvas. Modificați modul pentru suprapunerea acestui strat. Datorită acestui fapt, nuanțele gri vor dispărea.
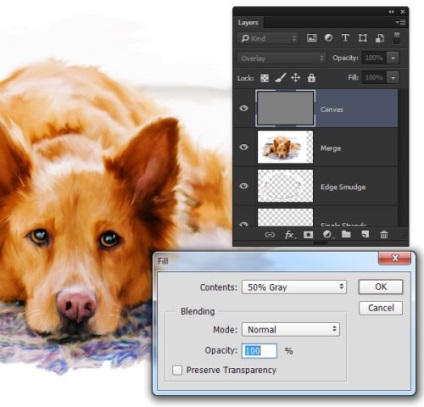
Aplicați filtrul Texturize (făcând clic pe meniul Filtrare> Filtrare galerie).
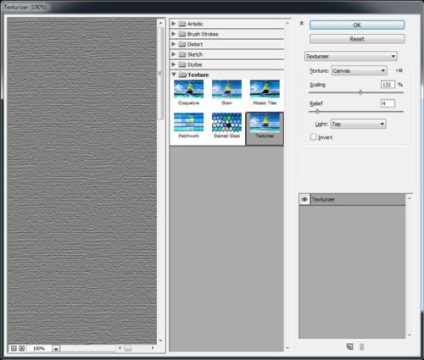
Ca rezultat, textura pânzei va apărea pe pictura, ceea ce va întări și mai mult efectul desenului pitoresc.

Rămâne pentru noi să scăpăm de culoarea albă pură, astfel încât imaginea să pară naturală, deoarece 100% din culoarea albă nu există în natură.
Pentru stratul Canvas, adăugați un stil de suprapunere de culoare: Mod - Înmulțire, culoare # fff9e8.
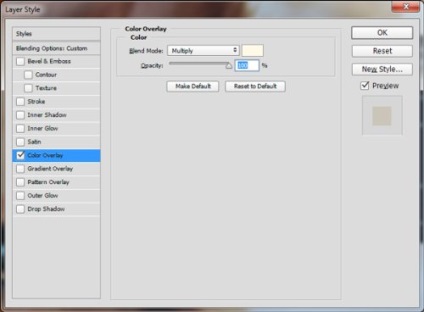
Acum știți că transformarea fotografiilor în tablouri nu este o sarcină ușoară, dar cu ajutorul Photoshop oricine o poate face.
