Nu vă simțiți că sunteți prinși într-o patină de un țânțar când intrați în cameră, de sus în jos înfășurat cu fire? Și uite și poticni și ceva răsturnat. Sau veți încălca conexiunea "sacrală" a unor dispozitive și ei vor înceta să lucreze. E dezordonat.

Absolut fără fire, desigur, nu puteți face, dar unele dintre ele pot fi înlăturate în siguranță. De ce, de exemplu, trageți cablul de la imprimantă la PC, dacă puteți trimite documente prin intermediul aerului? Astăzi, să vorbim despre cum să conectați imprimanta printr-un router WiFi (router) la orice dispozitiv care acceptă comunicații fără fir.
Într-un singur întreg
Pentru ca funcția de imprimare să fie disponibilă pe toate computerele din rețeaua de domiciliu echipate cu module Wi-Fi, precum și pe gadgeturile mobile, imprimanta trebuie să fie conectată direct la router. Acest lucru se poate face în orice mod accesibil: prin USB, Wi-Fi sau Bluetooth, principalul lucru este că ambele dispozitive au cel puțin o interfață comună. Și, bineînțeles, routerul acceptă imprimanta.
Dacă dispozitivele nu au aceleași interfețe de conectare sau routerul nu vă recunoaște modelul, acestea pot fi conectate, dar numai printr-un intermediar. Despre ceea ce poate fi un intermediar, voi vorbi mai departe.
Conexiune USB directă
Majoritatea dispozitivelor de tipărire pe segmentul de acasă au doar un port USB pentru a comunica cu lumea exterioară. Același soclu ar trebui să aibă un router.
- Opriți alimentarea ambelor dispozitive, deoarece un ruter de lucru nu va fi capabil să determine imprimanta.
- Conectați cablul USB la mufele dispozitivelor, apoi porniți routerul și, după câteva minute, imprimanta (această dată trebuie să fie păstrată pentru prima dată pentru încărcare).
- Utilizând un port LAN sau o conexiune fără fir, conectați routerul la computerul prin care veți configura.
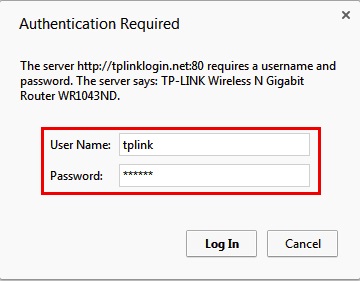
- Verificați dacă router-ul a detectat imprimanta. Dacă este recunoscut corect, acesta va apărea în secțiunea "Hartă rețea".
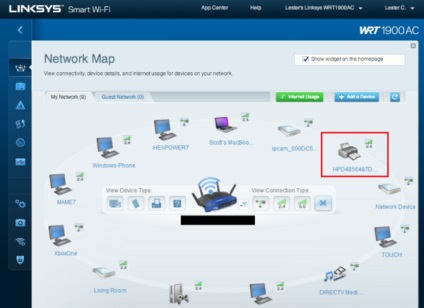
Conexiune wireless
Imprimantele echipate cu module de rețea Wi-Fi sau Bluetooth, se pot conecta la router chiar mai ușor. Dacă ambele dispozitive acceptă WPS (QSS) - tehnologie pentru dispozitive auto-Connect Wai Fai, trebuie doar să faceți clic pe acesta și alt buton relevante (între apăsări ar trebui să treacă mai mult de 2 minute) sau introduceți un cod PIN, care va da punctul de acces: o metodă depinde de punerea în aplicare specifică tehnologie.

Dacă WPS nu este acceptat, procedăm ca de obicei: găsim punctul nostru de acces în lista rețelelor de imprimante disponibile și introduceți parola.
De asemenea, conexiunea Bluetooth nu este complicată: vom activa opțiunea de pe ambele dispozitive și, după stabilirea conexiunii, vom introduce un cod de acces unic.
Configurarea imprimării pe un computer
Acum mergeți la principalul lucru - setarea funcției de imprimare fără fir pe un PC. Să aruncăm o privire la exemplul Windows 10.
- Rulați aplicația "Setări" din meniul "Start". Selectați secțiunea "Dispozitive" din fereastra principală.
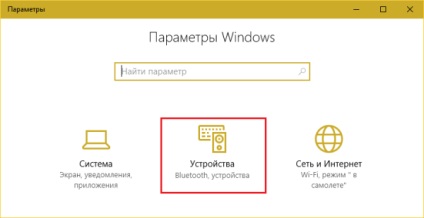
- Din lista de echipamente, selectați "Imprimante și scanere". Faceți clic pe "Adăugați".
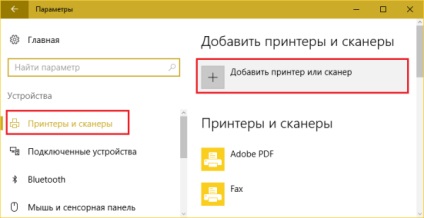
- Deoarece dispozitivul este conectat la router și nu la PC, acesta nu va fi detectat. Faceți clic pe butonul "Obligatoriu nu este în listă".
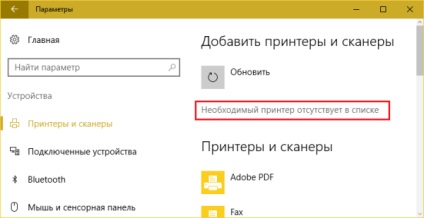
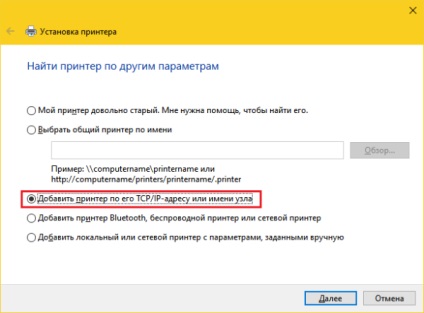
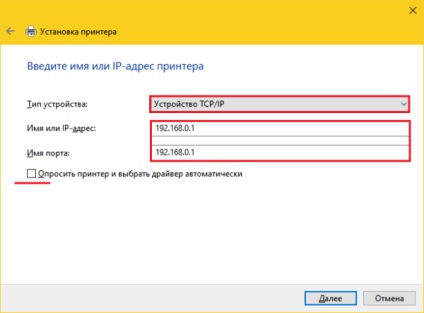
- Programul de instalare vă va anunța că "acest dispozitiv nu este găsit în rețea". Ar trebui să fie așa. În secțiunea "Tip dispozitiv", selectați "Special" și faceți clic pe butonul "Opțiuni".
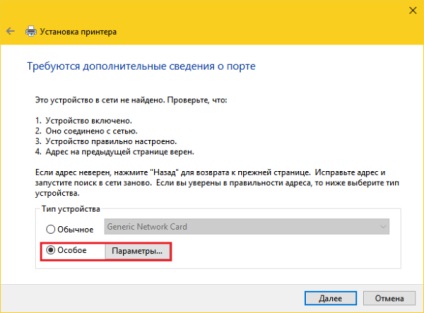
- În setările monitorului standard al portului, notați protocolul LPR, iar în câmpul "Nume coadă", atribuiți orice valoare.
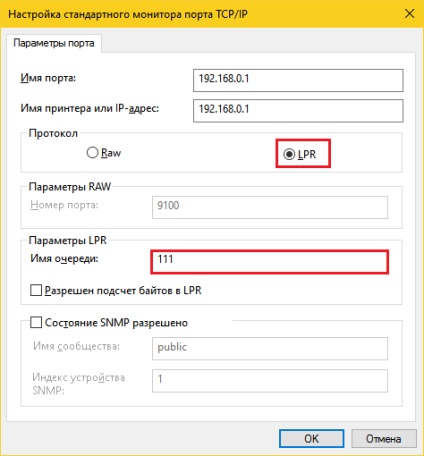
- Acum este timpul să instalați driverul de imprimantă. Utilizați DVD-ul livrat împreună cu acest aparat sau descărcați driverul de pe site-ul producătorului. În fereastra următoare, faceți clic pe butonul "Instalați din disc" și urmați instrucțiunile.
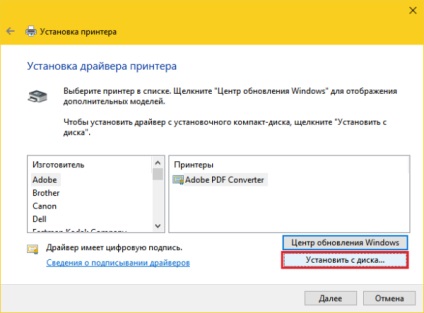
- În secțiunea "Utilizarea imprimantelor partajate", am plasat o etichetă lângă elementul "Fără partajare".
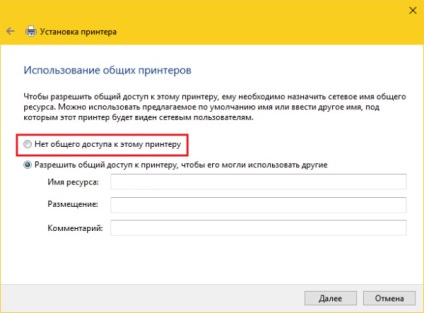
Aceasta completează configurația. După finalizarea cu succes a operației, tipăriți o pagină de test.
Aceleași acțiuni vor trebui repetate pe fiecare computer și laptop din rețeaua de domiciliu de la care urmează să tipăriți fișierele.
Cum se imprimă de pe dispozitive mobile Android și iOS
Utilizatorii Apple sunt cu siguranță familiarizați cu tehnologia AirPrint, dar acceptă o listă foarte mică de hardware. Pentru a imprima pe orice imprimantă, indiferent de model, este suficient să instalați o aplicație externă pe iPhone sau iPad, de exemplu:
Programele nu sunt gratuite, dar sunt ieftine. În afară de acestea, puteți utiliza un instrument mobil pentru o anumită marcă de imprimante, create de către producătorii: Canon, Epson, HP, Brother, Dell, Samsung, Xerox, Ricoh, Lexmark, etc. Prin modul în care, aceste utilități sunt disponibile pentru Android ...
Ce trebuie să faceți dacă imprimanta nu poate fi conectată la router
În situațiile în care imprimanta nu poate fi conectată la router din cauza lipsei unor interfețe sau suporturi comune, așa cum am menționat deja, un intermediar va fi necesar. În rolul său, unul dintre computere (cu o imprimantă poate fi conectat prin USB și cu un router prin portul LAN) sau un dispozitiv cum ar fi un server de imprimare extern poate acționa. De exemplu, aceasta:

Sarcina unei astfel de cutii nu este numai combinația fizică a dispozitivelor incompatibile, ci extinderea funcționalității (din păcate, mulți rutere restricționează suportul de imprimare numai de sigiliul propriu-zis). Când conectați serverul de imprimare, veți putea utiliza funcțiile de scanare (dacă dispozitivul include un scaner), controlul nivelului de cerneală, curățarea capului, aplicarea cu două fețe a imaginii și multe altele. El va ajuta în situațiile în care gadgeturile mobile nu văd imprimanta.
Există multe opțiuni, după cum puteți vedea. Alegeți orice și eliberați spațiul de locuit din fire inutile.