PSD Vault; Traducător: Maxim Yenin
Meteoritul care se încadrează în Photoshop
În această lecție vă voi arăta cum să creați o ilustrare dramatică în stilul Mass Effect 3.
Pentru lecție vom avea nevoie de materiale suplimentare:
Pasul 1. Creați un fișier nou cu dimensiunea de 1200x720 pixeli cu fundal negru. Descărcați fișierul psd cu planeta din Photoshop și trageți toate straturile din acesta în documentul principal de lucru, modificați dimensiunea, după cum se arată mai jos:
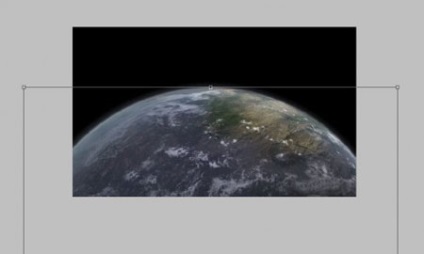
Extindeți grupul "Cloud", mergeți la stratul "Cloud Shadow" și reduceți opacitatea acestuia la aproximativ 30%:
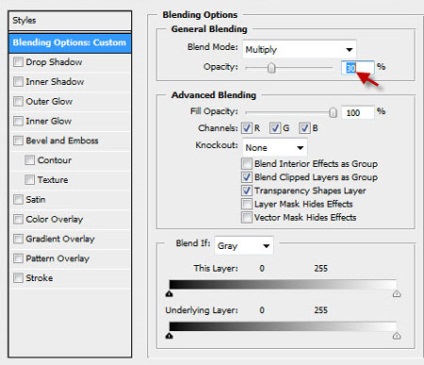
Cu o garnitură moale (E), ștergeți ușor marginile astfel încât planeta să se deplaseze ușor spre fundal:
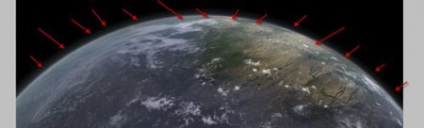
Utilizați filtrul Filter - Render - Cloud (Filter - Rendering - Clouds) sau o perie specială pentru a adăuga un efect de nor la marginea planetei:
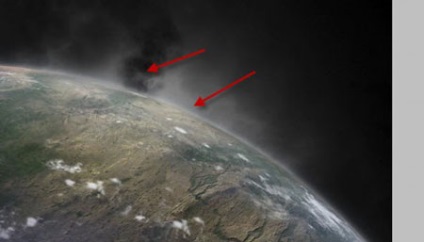
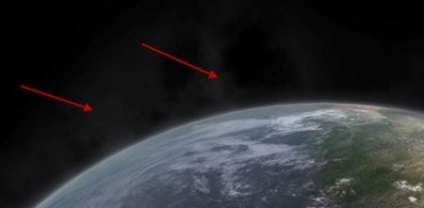
Pasul 2. Deasupra straturilor cu planeta adăugați un strat de corecție:
Alb-negru (negru și alb)
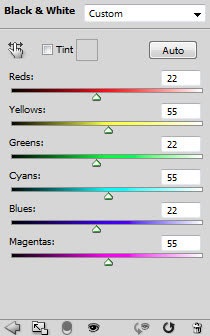
Editați masca stratului de ajustare:

Echilibrul de culoare
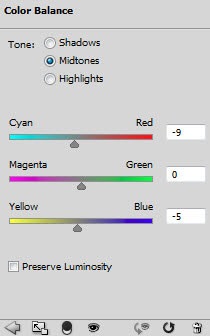
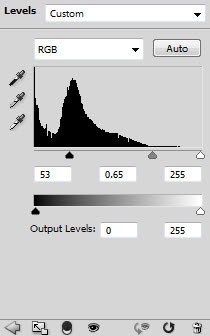
Editați masca stratului de ajustare Nivele:

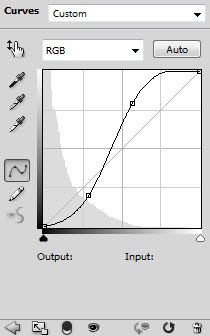
Și avem următorul efect:

Pasul 3. Să încercăm acum să creăm efectul unui meteorit care se încadrează. Creați un strat nou și luați o perie rotundă (B) cu duritate (rigiditate) de 30%, trageți un spot portocaliu, după cum se arată mai jos:
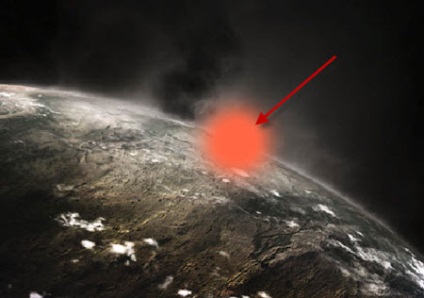
De două ori distorsionăm acest loc, după cum se arată mai jos: (apăsați mai întâi CTRL + T, apoi faceți clic dreapta pe loc și selectați Distort)
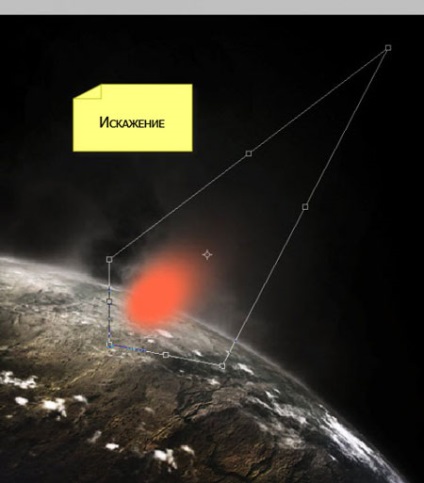
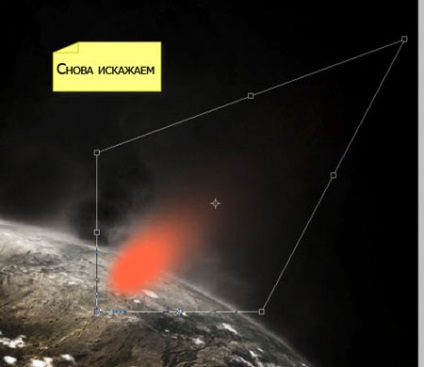
Duplicați (CTRL + J) acest strat și aplicați-l copiei de Hue / Saturation (CTRL + U):
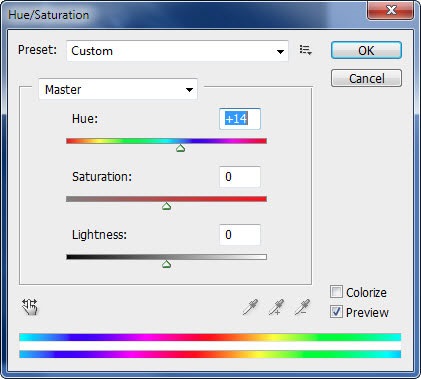
Datorită acestor setări, culoarea locului duplicat a devenit mai strălucitoare - micșorăm puțin dimensiunea și plasăm-o în centru, după cum se arată mai jos, pentru a da meteoritului o strălucire:
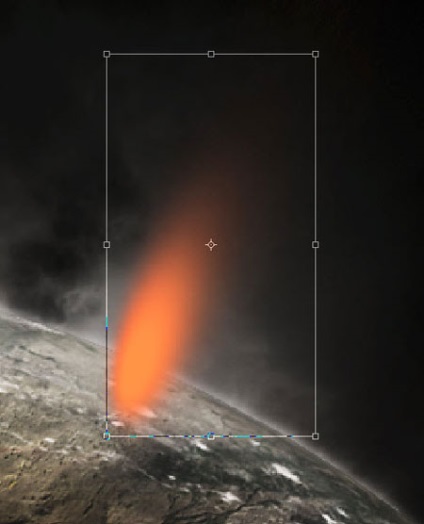
Din nou duplicați stratul (CTRL + J), aplicați Hue / Saturation (CTRL + U):
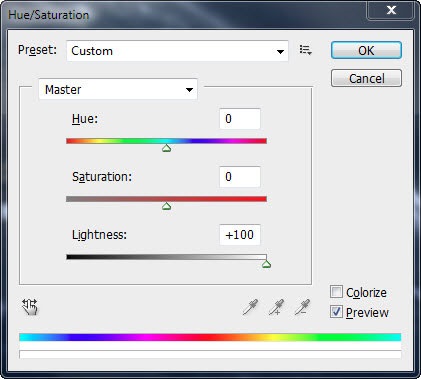
Datorită corecției culorii, stratul a devenit alb - diminuăm puțin dimensiunea acestuia, combinăm toate cele trei straturi împreună (CTRL + E) și comprimăm meteoritul rezultat (CTRL + T):
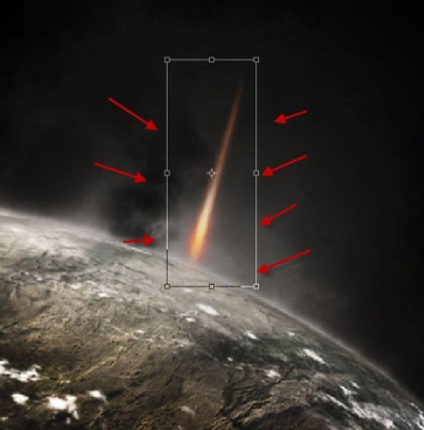
Duplicați (CTRL + J) stratul de câteva ori pentru a face coada meteoritului mai mult și obțineți acest rezultat:
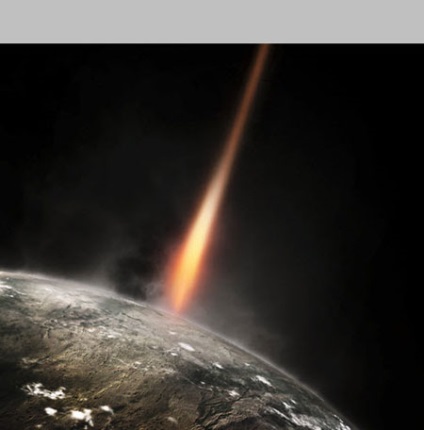
Pasul 4. Acum ne vom concentra pe adăugarea de efecte. Mai întâi, utilizați o perie albă moale (B) pentru a scoate lumina de la meteoritul de pe noul strat, apoi corectați ușor forma blițului de lumină utilizând transformarea liberă (CTRL + T):
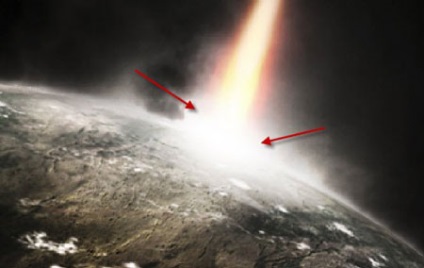
Putem duplica meteoritul de mai multe ori și plasăm copii în jurul planetei, după cum se arată mai jos:
Sfat: adăugați câteva copii ale meteoriților în jurul valorii de principalele, schimbați dimensiunea fiecăruia pentru a da adâncime.

Pasul 5. Tăiați o bucată de flacără din textură:

Copiați (CTRL + C) și lipiți (CTRL + V) zona selectată pe documentul de lucru, plasați stratul sub straturi cu meteoritul și deasupra ultimului strat de corecție pe care îl aplicăm planetei. Corectați marginile utilizând funcția Rafinați muchia (CTRL + ALT + R):
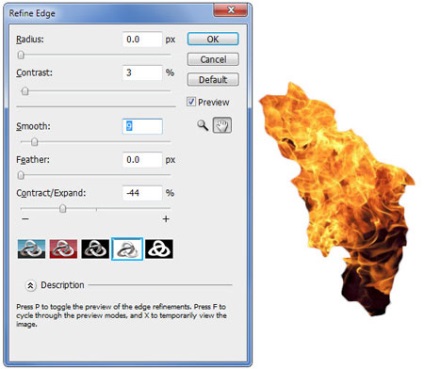
Distorsionează acest strat după cum se arată mai jos:

Schimbați modul de amestecare a straturilor la Luminozitate intensă, opacitate 70%:
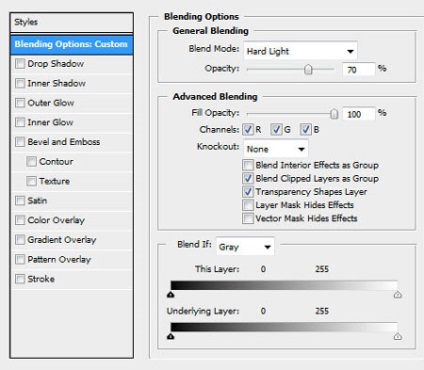
Duplicați stratul cu foc de mai multe ori, schimbați modul de amestecare a straturilor pe Luminozitate intensă sau Vieț lumină și setați și opacitatea straturilor. Încercați să deformați textura focului astfel încât să creați un efect de explozie:

Pasul 6. Aproape am terminat! Acum vom adăuga particule de foc care zboară. Selectați zone mici pe textura, după cum se arată mai jos:

Copiați și lipiți zonele selectate pe documentul de lucru, apoi editați dimensiunea și distorsionați-o pentru a repeta panta planetei, după cum se arată mai jos:

Duplicați acest strat de mai multe ori, ajustați dimensiunea și poziționați-l în jurul coastei meteorului:

De asemenea, am adăugat un strat de ajustare a culorii selective:
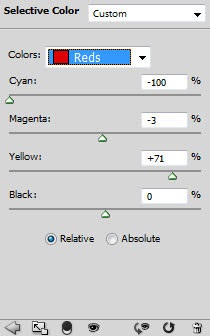
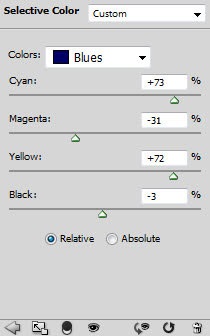
Și rezultatul final:
