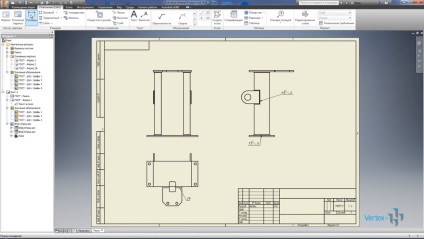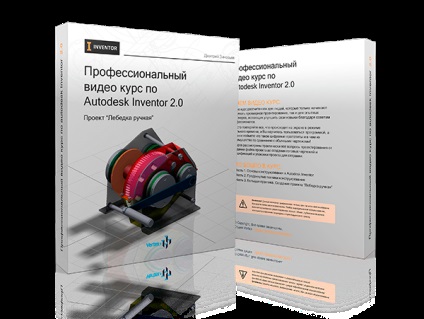Autodesk Inventor are un mediu de proiectare special pentru structurile sudate. Este o continuare a mediului de modelare a produselor.
Puteți descărca acest tutorial! Pentru a face acest lucru trebuie să fii un utilizator înregistrat al site-ului. După ce vă înregistrați sau vă conectați, în acest moment veți vedea link-urile de descărcare.
Luați în considerare crearea unei structuri sudate utilizând exemplul unui cadru mic.

În fila Mediu, selectați funcția de conversie în construcții sudate. Selectați materialul de sudură Steel și apăsați Ok. Asamblarea noastră este transformată în construcții sudate.
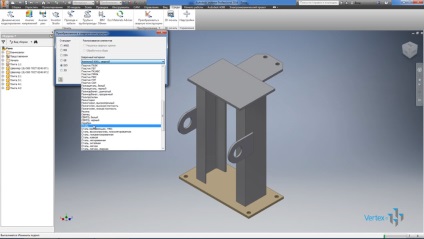
În fila Prelucrare, vedem trei funcții: pregătirea, sudarea și prelucrarea după sudură.

Alegem prima functie - pregatire, cu ajutorul acestei functii, putem stabili pregatirea preliminara a pieselor noastre. De exemplu, adăugați benzi de bandă și alte elemente.
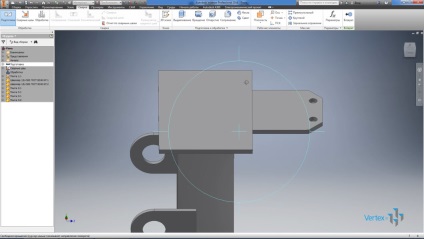
Selectați elementul de șanfren cu mărimea de 8 mm, faceți click pe aplicație, adică va fi muchia muchiei de pe foaie.
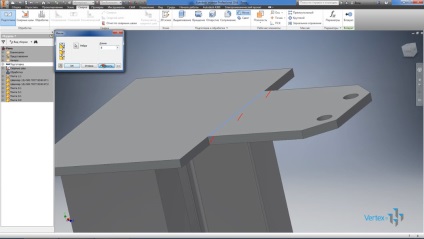
Nu mai avem nevoie de altă pregătire acum, vedem o șifon adăugată în dosarul de pregătire din copac.

Apoi alegeți cusăturile sudate funcțional.

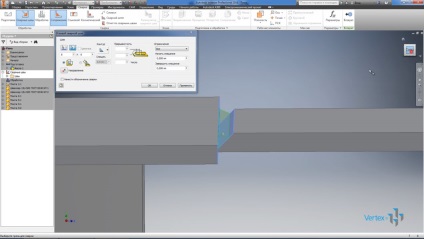
Reglați dimensiunile pentru a obține forma dorită a cusăturii, faceți clic pe aplicați. Deci, primim prima sudura.

Apoi, folosind funcția de conjugare, adăugați următoarea cusătura de sudură. Deci, ca prima fata, alegem trei fete pe un detaliu si apoi pentru a doua fata alegem o fata pe canal. Specificăm dimensiunea piciorului 6 mm și faceți clic pe aplicați. Au primit următoarea cusătură sudată.
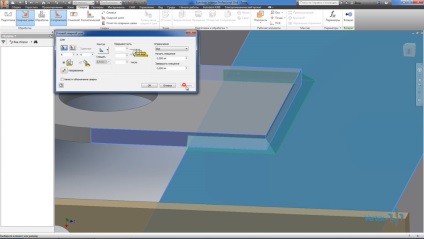
În mod similar, adăugăm o cusătură de sudură din partea din spate.
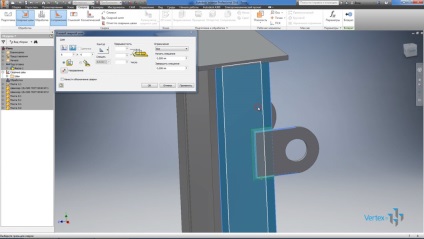
Adăugați ultima sudura, selectați împerecherea, dimensiunea piciorului este de 8 mm. Selectăm prima față a bazei și apoi a doua față. Selectați succesiv conturul canalului, schimbați direcția umplerii cusăturii pentru afișarea corectă și selectați secvențial contururile de pe canal.

Același cusătură sudată este adăugată pe partea inversă.
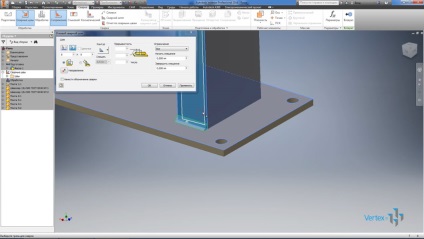
Deci, sudăm canalul de-a lungul fundului conturului îndoit din partea inferioară și acum, din partea superioară, adăugăm o cusătură sudată închisă pentru canal. De asemenea, modificăm direcția și selectăm succesiv toate fețele canalului.
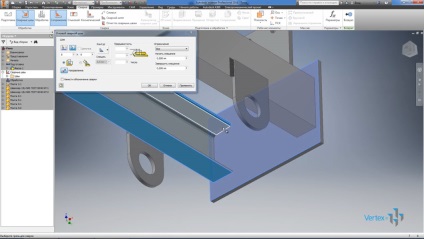
Deci, avem o îmbinare sudată sudată, aceeași cusătura sudată este adăugată din partea din spate. faceți clic pe OK. Au primit ultima cusătură de sudură.

În plus, în ansamblu se pot adăuga simboluri pentru cusăturile sudate.
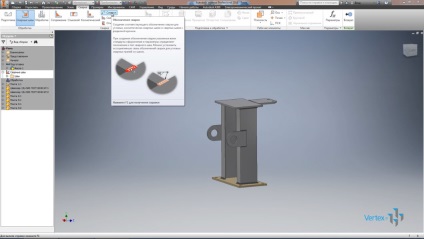
Deci, selectăm sudura și putem nota denumirea acesteia în acest caz, aceasta este cusatura de sudură C8, rulouri pentru că nu este specificată, faceți clic pe aplicați.
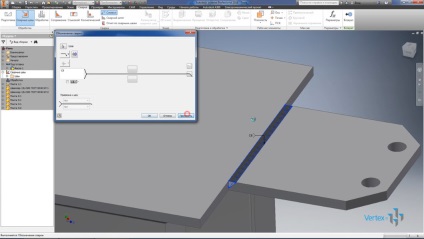
Următoarea sudura este H1 cu picior de 6 mm, se aplică presa.
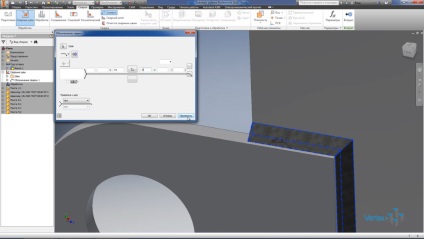
Și următorul T1 sudat cu un picior de 8 mm. Această funcție este mai optimizată pentru standardul Iso, dar poate fi utilizată în același mod atunci când desenați un desen în funcție de oaspete.

Apăsați butonul de returnare și apoi putem afișa raportul pe cusăturile sudate, apăsați această funcție, selectați mai departe și salvați raportul în fișierul Excel.
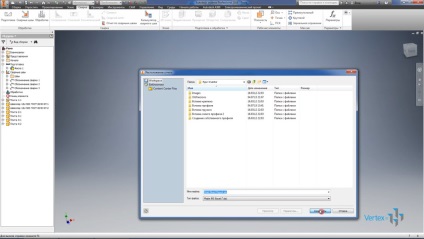
Deschideți acest fișier și vedeți că aceasta este lungimea tuturor sudurilor, puteți calcula lungimea totală și aceeași masă de suduri. Puteți bate masa totală și puteți crea o estimare.
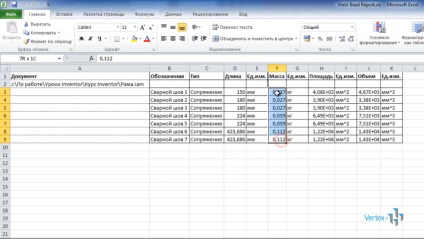
Apoi selectăm funcția de procesare, adică atunci când piesa este deja sudată. Realizăm tratamentul final după sudură.

Creați o schiță. Pe fața superioară, proiectați o linie și desenați un dreptunghi.
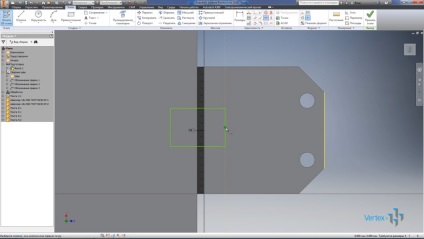
Stabiliți dependențele de dimensiuni necesare și efectuați extrudarea acestui dreptunghi cu dimensiunile de la 50 la 80 la o adâncime de 10 mm.
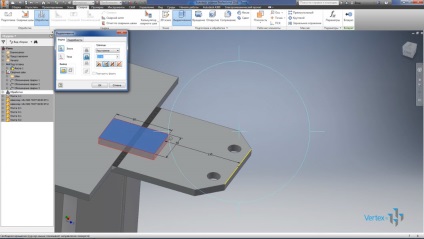
Am decupat detalii și o cusătură sudată.
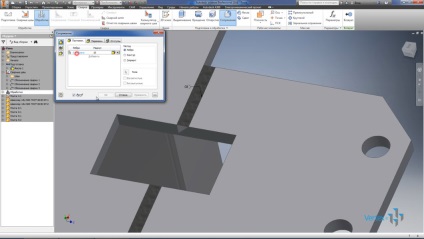
Adăugați un file pentru această tăiere și aceasta va fi prelucrarea finală a acestei părți.
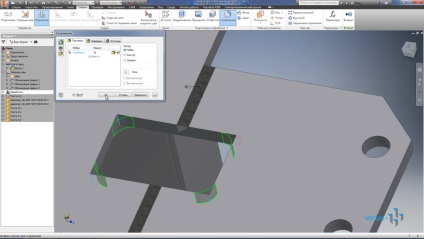
Împingeți întoarcerea și salvați piesa.
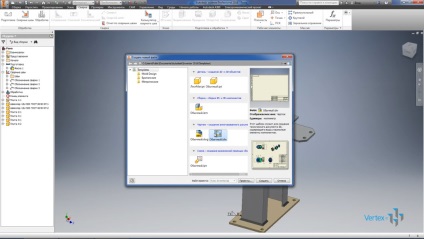
Creați un desen pentru această structură sudată.
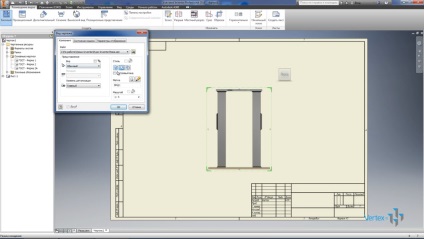
Vom introduce vederea de bază și două vederi de proiectare pe desen, specificați scara 1 până la 5, faceți clic pe Ok.
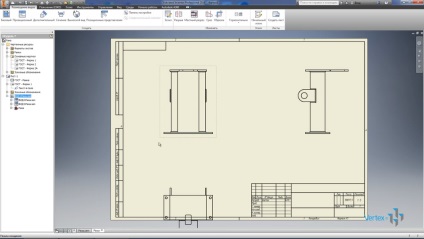
Vom plasa vederile pe desen și vom vedea că acum structura noastră sudată este afișată în formă așa cum o vedem pe model. Faceți dublu clic pe vizualizarea de bază. Putem alege stilurile pe care să le afișăm.
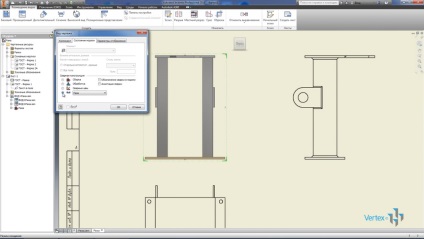
Putem specifica tratamentul, atunci sudurile noastre nu vor fi vizibile si vor vedea doar pretratarea designului nostru.
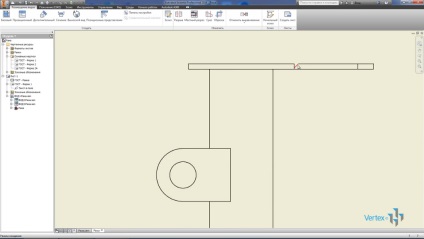
Apoi, selectăm cusăturile de sudură și vedem pre-tratarea și toate sudurile afișate. Vedem că stingerea unui dreptunghi nu este afișată acum. Selectăm funcția de prelucrare și vedem cusături sudate și prelucrare după sudură.
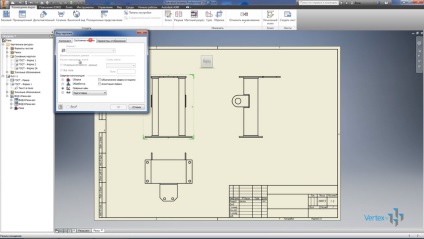
Dacă selectați funcția de asamblare, ansamblul este afișat așa cum a fost înainte de aplicarea tuturor sudurilor.
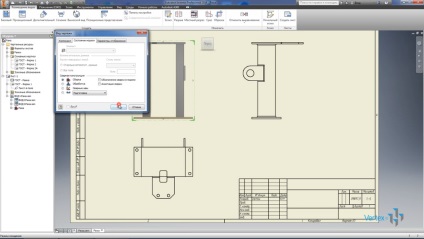
Deci, vom selecta funcția de prelucrare și vom pune o adnotare de sudură, vedem că sudurile cu arc au fost adăugate, cum ar fi umbrirea.
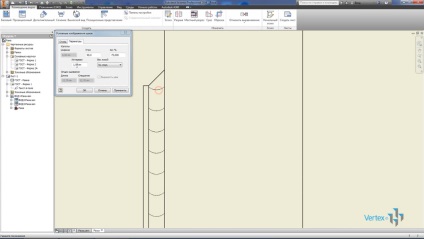
Puteți selecta pentru ele o scală pentru fiecare tip de această funcție specificată separat.
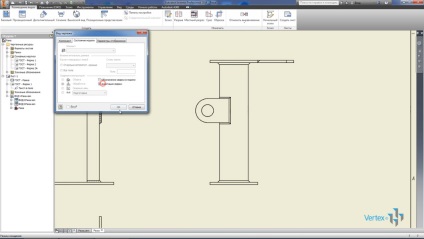
În plus, putem alege denumirea de sudură în model, astfel încât toate notațiile pe care le-am indicat în model sunt afișate.
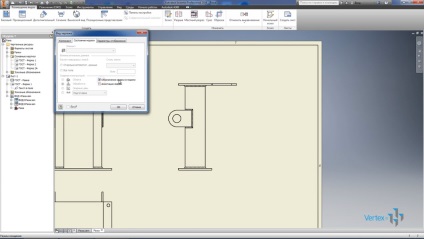
Dacă ștergeți C8 în acest formular, îl puteți afișa într-o vizualizare diferită.
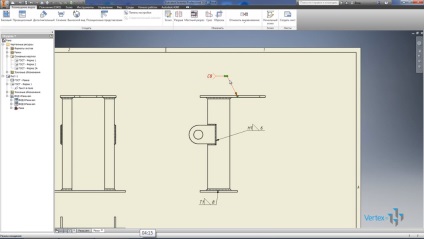
Vedem că valoarea nu îndeplinește denumirea în conformitate cu GOST, care este, pentru unele cusături încă mai folosesc glisa desenele de sudură de desemnare funcția și aici puteți specifica toate adnotările necesare, puteți specifica tipul de comun, mărimea piciorului, tipul și forma de prelucrare de sudură.
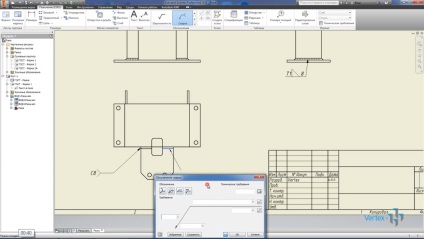
Deci, eliminați adnotarea proiectată din model și lăsați-o pe cea fixată. Să ne salvăm adunarea.