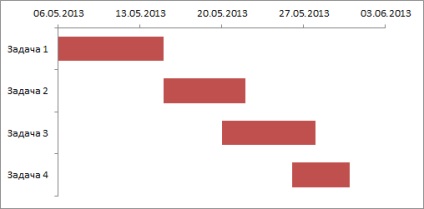Diagrama Gantt este o histogramă orizontală care afișează durata și succesiunea sarcinilor din aplicațiile de management de proiect. Deși Excel, de fapt, nu acceptă astfel de diagrame, crearea unor simple diagrame Gantt este destul de ușoară. Principalul lucru este să configurați corect datele.
Iată un exemplu simplu al unei diagrame create în Excel.
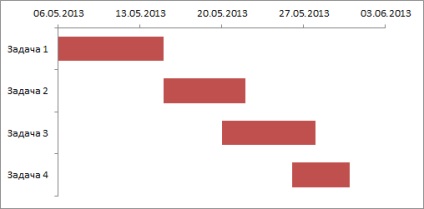
Creați un plan de proiect
Poate că planul de proiect în acest stadiu, așa se pare, dar dacă te-ai decis să construiască o diagramă Gantt, nimic bun va veni de ea.
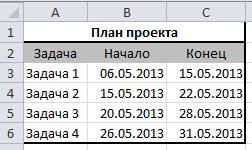
Datele pentru grafic
Pentru a-l crea, aveți nevoie de un interval de date diferit, care va fi folosit pentru a construi graficul Gantt.
Am creat un alt tabel cu datele pentru diagramă cu trei coloane: 1) denumirea sarcinii / acțiune, 2) data de la începutul sarcinii, 3) numărul de zile necesare pentru punerea în aplicare a sarcinilor (G3 = C3-B3).
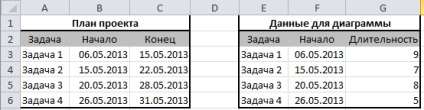
IMPORTANT: Datele din coloana Start a tabelului de date trebuie să fie formate ca "General". Ca rezultat, ar trebui să arate ca imaginea.
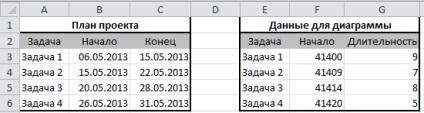
Creați o diagramă de bare cu acumulare
Selectați datele pentru graficul Gantt, inclusiv anteturile de tabele (E2: G6)
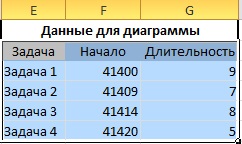
Accesați fila Inserare din grupul de diagrame. Alegeți liniar -> Stringed cu acumulare

Asta va trebui să vedeți pe ecran.
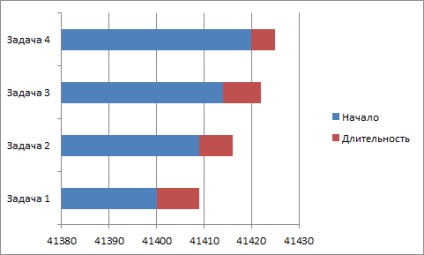
În pasul următor, diagrama va lua forme mai semnificative.
Eliminăm umplerea seriilor de date
În acest stadiu, vom aduce harta noastră Gantt mai aproape de o vizualizare foarte asemănătoare cu graficul Microsoft Gantt Project. Faceți clic dreapta pe seria Start date. Din meniul derulant, selectați Formatare serie de date.

În caseta de dialog Format din seria de date. accesați fila Fill și plasați markerul în partea de jos a opțiunii No fill.
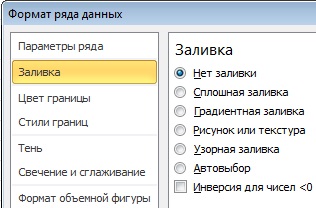
Diagrama dvs. va arăta astfel.
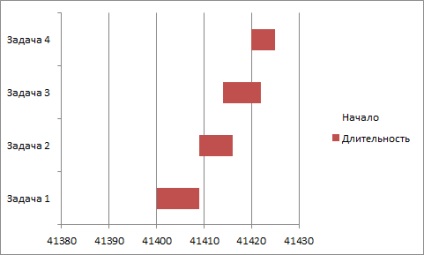
Aproape gata, rămâne să corecteze formatul axelor.
Modificați formatul axei orizontale
Faceți clic dreapta pe axa orizontală și selectați Format axe din meniul derulant.
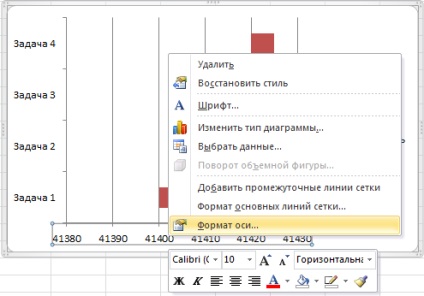
caseta de dialog Parametrii axei Tab, setați marcatorul Axei Format opus valoarea minimă stabilită în câmpurile și prețul de diviziuni de bază. Indicați data de începere a proiectului (în același format ca și în tabelul de date pentru diagrama) și o etapă de 7 divizii.
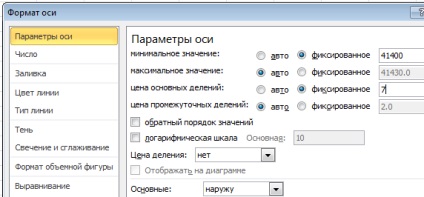
În aceeași casetă de dialog, accesați fila următoare Număr și selectați formatul Date din câmpul Formate numerice.

Există câteva momente rămase înainte ca noua diagramă să se fi născut.
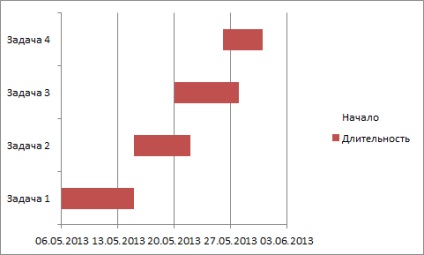
Modificați formatul axei verticale
Este necesar ca sarcinile / acțiunile din graficul nostru Gantt să treacă de sus în jos în ordine.
Faceți clic dreapta pe axa verticală, selectați Format axe din meniul derulant.
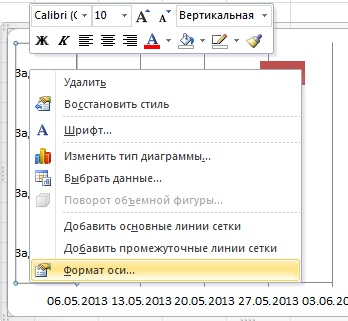
În caseta de dialog Formă axă, în fila Parametri axe, bifați caseta de comandă Reversal.
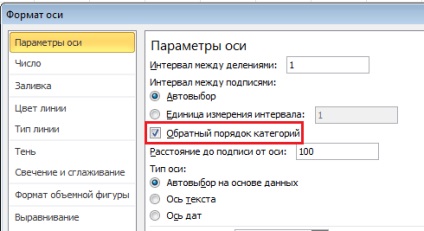
Diagrama va arăta astfel:
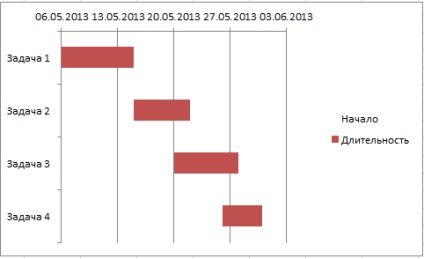
Curățăm formatele
Rămâne pentru noi să eliminăm elementele inutile. Selectați legenda și apăsați tasta Ștergere de pe tastatură.
Poate doriți să eliminați liniile verticale ale grilajului (totul depinde de preferințele dvs.). Pentru aceasta, selectați-le și apăsați tasta Ștergere.
Dantram Gantt este gata.