Validarea datelor reduce în mod semnificativ probabilitatea ca un utilizator să introducă accidental date incorecte. Uneori, totuși, există dorința de a simplifica introducerea datelor într-un mod diferit, care ar fi marcat ca incorect prin formatare condiționată și ar fi blocat prin intermediul verificării.
De obicei, pentru a permite utilizatorilor să introducă date care ar putea fi considerate incorecte, formatarea condiționată sau validarea datelor sunt eliminate din celule. Cu toate acestea, există un mod mai ușor: puteți combina o casetă de selectare simplă din bara de instrumente Forme cu validarea datelor.
Pentru acest exemplu, aplicăm formatarea condiționată la o gamă de celule astfel încât toate datele care apar mai mult de o dată să fie alocate pentru a simplifica identificarea. Să presupunem că în tabel datele sunt situate în intervalul $ A $ 1: $ H $ 100. Formatul condiționat pentru această gamă de date pentru a simplifica identificarea datelor duplicat necesită mai mulți pași.
Selectați celula K1 și denumiți-o CheckBoxLink tastând-o în câmpul de nume din stânga liniei de formula și apăsând tasta Enter. Dacă bara de instrumente Formulare nu este vizibilă, faceți clic cu butonul din dreapta pe orice bara de instrumente și selectați Formulare, apoi faceți clic pe pictograma de marcaj. Acum faceți clic pe foaia undeva în afara intervalului $ A $ 1: $ H $ 100. pentru a adăuga un marcator.
Faceți clic cu butonul din dreapta pe caseta de validare, apoi faceți clic pe Format Obiect> Control. În caseta Link celulă, tastați CheckBoxLink, apoi faceți clic pe OK. Selectați celula A1, apoi glisați cursorul pentru a selecta intervalul de celule la H100.
Este important ca celula A1 să fie activă atunci când este selectată. Selectați Format> Formatare condițională și în caseta Value Is, selectați opțiunea Formula Is. În câmpul din dreapta, introduceți următoarea formulă (Figura 2.7): = AND (COUNTIF ($ A $ l: $ H $ 100; Al)> 1; CheckboxL1nk). în versiunea rusă a Excel: = AND (CONTABILE ($ A $ l: $ H $ 100; Al)> 1; CheckboxLink). Faceți clic pe butonul Format, faceți clic pe fila Modele și selectați culoarea care va fi utilizată pentru a duplica datele. Faceți clic pe OK, apoi pe OK din nou.
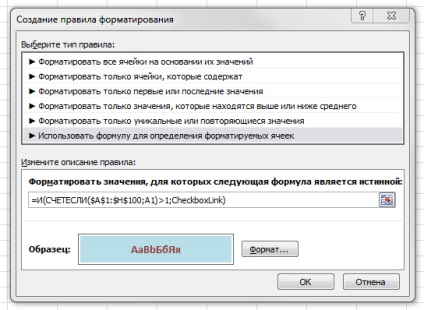
Fig. 2.7. Caseta de dialog cu formula de formatare condiționată și selectarea datelor duplicate
Când este setat steagul pe care l-ați adăugat la foaie, legătura din celula K1 (CheckBoxLink) va întoarce TRUE și toate valorile duplicate din intervalul $ A $ 1: $ A $ 100 vor fi evidențiate. Când debifați caseta de validare, legătura din celulă va reveni FALSE, iar duplicatele nu vor fi evidențiate.
Această casetă de selectare reprezintă un comutator care vă permite să activați și să dezactivați formatarea condiționată într-un tabel fără a intra în caseta de dialog Formatare condiționată. Același principiu poate fi aplicat la verificarea datelor utilizând formule.
Această metodă funcționează datorită funcției AND. Este nevoie de două evenimente: funcția COUNTIF ($ A $ 1: $ H $ 100; A1)> 1 (COUNTIF ($ A $ 1: $ H $ 100; A1)> 1) trebuie să returneze TRUE, Caseta de selectare din celulă (CheckBoxLink) ar trebui să returneze, de asemenea, TRUE. Cu alte cuvinte, pentru ca funcția AND să returneze TRUE, ambele condiții trebuie să fie adevărate.