Acest ghid cuprinde:
- Principalele componente ale interfeței Kit de creație.
- Navigarea pe fereastra 3D Render (fereastra de redare).
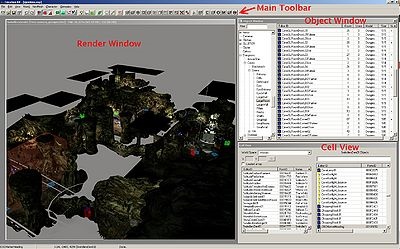
Componente de interfață kit de creare
Bara principală de instrumente - panoul pe care sunt localizate cele mai utilizate funcții ale setului de creații, care pot fi solicitate făcând clic pe butonul corespunzător. Ele sunt prea numeroase și complexe, așa că le vom explica scopul lor pe măsură ce mergem împreună. Puteți citi descrierea detaliată a diferitelor meniuri și butoane din materialul principal al barei de instrumente.
Înainte de a începe, trebuie să descărcați datele. În meniul "Fișier", selectați "Date.", Apoi faceți dublu clic pe "skyrim.esm". Când faceți acest lucru, o casetă de selectare de lângă numele fișierului indică faptul că fișierul va fi descărcat.
Fereastra de redare (Window Render) este instrumentul principal prin care vom interacționa cu jocul în acest ghid. Acum acest panou este gol, dar de îndată ce vom încărca celulele, acesta va afișa imagini 3D, cu care vom lucra.
"Celulele" (celulele) sunt zone fizice ale jocului care pot fi încărcate în Creation Kit. Ele pot fi interne și separate de ușile (cu ele vom lucra în acest manual) sau externe, care sunt încărcate în timpul jocului.
Creation Kit are acum posibilitatea de a deschide mai multe ferestre obiect, care pot fi utile pentru utilizatorii avansați. Doar faceți clic dreapta pe fereastra Obiect, apoi pe "Crearea ferestrei noi de obiect"
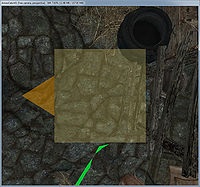
Fig. 2: Vizualizarea standard a celulei AnisesCabin01 la momentul încărcării
Controlul camerei
Mai întâi, să încărcăm o celulă deja existentă pentru un exemplu ilustrativ. Localizați și faceți dublu clic pe o celulă interioară numită "AnisesCabin01" din fereastra Vizualizare celulă. Aceasta va încărca celula și va apărea în fereastra Render.
Notă: Dacă nu apare nimic, dar coloana din dreapta este umplută cu obiecte, încercați să faceți dublu clic pe unul dintre aceste obiecte. Acest lucru nu numai că va evidenția obiectul, dar va determina camera să se concentreze asupra acestui obiect. Aceasta este o modalitate bună de a vă reorienta dacă sunteți brusc "pierduți".
Inițial, ar trebui să se concentreze pe marcatorul galben, după cum se poate observa în figura 2. (Dacă nu, încercați să apăsați „M“ pentru a vă asigura că markerii sunt vizibile De asemenea, camera foto s-ar putea doar să se concentreze pe altceva nimic ..: doar selectați orice obiect și continuați.)
Faceți un singur clic cu butonul stâng al mouse-ului pe marcator pentru al evidenția. Ar trebui să observați contururile de linii verzi, roșii și albastre. Aceasta este fereastra de frontieră. iar acum este important doar pentru noi să ne arătă ceea ce este ales în acest moment. Încercați încet rotirea roții mouse-ului în sus și în jos. Observați că acest lucru apropie și oprește camera. (Dacă nu, trebuie să faceți clic pe undeva în fereastra Render.)
Dacă încercați să faceți ceva în fereastra fereastra Render, de exemplu, pentru a muta aparatul de fotografiat, apăsați butonul M de pe tastatură pentru a comuta modul de afișare markerul on / off, și dacă utilizați comenzile rapide de la tastatură sau de a face nu se întâmplă nimic alte sarcini, asigurați-vă că fereastra fereastra Render este activă - poate fi necesar să faceți clic pe fereastra Render pentru a o face activă.
Apoi încercați să panoramați camera. Acest lucru se poate face prin apăsarea butonului mijlociu al mouse-ului și deplasarea mouse-ului în orice direcție.
Acum, probabil că deja ați pierdut obiectul din vedere. Să schimbăm focalizarea camerei noastre. Există mai multe modalități pentru aceasta:
Acum vom încerca să mișcăm camera pe orbită. Cu orice obiect selectat, țineți apăsat "Shift" și mutați mouse-ul pentru a mișca camera în jurul obiectului în orice direcție. Obiectul selectat va rămâne întotdeauna în mijlocul vizualizării. Dacă nu este selectat nimic, camera se va roti pur și simplu în jurul ei. Acest lucru poate fi util pentru utilizatorii avansați, dar cel mai probabil încurcă novice, și, cel mai adesea, în această acțiune este pur și simplu nu este nevoie.
Este foarte important să obțineți confort prin utilizarea acestor comenzi, astfel încât să vă petreceți ceva timp descărcând diferite celule și priviți în jurul lor. La început, cel mai probabil va ieși destul de stomac, dar în timp o veți face ușor și simplu.
Ascunderea obiectelor
Dacă aliena camera departe, puteți vedea toate celula spațiu AnisesCabin01 ((în acest caz, o singură cameră), faceți clic pe marcatorul galben, selectați de obicei un obiect. După cum se poate vedea, nu poate fi selectată. În schimb, selectați caseta roz imens , care înconjoară camera în fereastra de vizualizare celulă și este denumită "defaultSetStageTRIG".
Lucrurile care intervin pe drum sunt problema standard și principală, dar există o soluție simplă și puternică. Cu obiectul selectat defaultSetStageTRIG. apăsați de două ori numărul 1. Obiectul implicitSetStageTRIG dispare. Apăsați din nou 1 și obiectul reapare.
Iată ce se întâmplă atunci când apăsați mai întâi „1“, obiectul selectat (sau obiecte) începe să ignore mouse-ul, și puteți să faceți clic pe ea bine. Obiectul intră în starea "fantomă". În cazul în care obiectele nu sunt încă clare, ele au făcut, de asemenea, clar (nu face o diferență vizibilă de pe defaultSetStageTRIG. Aceasta este deja clar), precum și numele obiectului în celulă Vezi lista obiect fereastra se va schimba de la negru la albastru pentru a arăta că obiectul este ascuns (probabil el poate fi la fel de invizibilă pentru dvs., deoarece elementul este selectat în listă și, prin urmare, nu este negru!)
Când este apăsat al doilea "1", obiectul va fi complet ascuns și nu ca înainte - ca "fantomă".
La al treilea clic, obiectul va reveni la starea normală: este vizibil pe deplin, se poate face clic, iar numele său va fi din nou scris în negru în fereastra Vizualizare celulă.
Prin urmare, apăsați pe „1“ din nou, până când defaultSetStageTRIG obiect nu este ascuns, și apoi încercați să selectați, ascunde, și traduce în modul fantomă alte obiecte, cum ar fi pereți, mobilier, suficient de mult timp nu a jucat suficient acest proces.
Pentru a lucra cele mai multe hotkey Render Window, fereastra trebuie să fie activă (bara de titlu nu ar trebui să fie în nuanțe de gri). Dacă a fost aleasă o altă fereastră, de exemplu, Cell View, atunci apăsarea tastei nu va duce la nimic. Deci, dacă selectați un obiect în fereastra Cell View, atunci trebuie să faceți clic pe titlul ferestrei Render Window - clic în interiorul ferestrei Render Fereastra poate modifica elementul selectat! Apoi, intrările de la tastatură trebuie să funcționeze corect.
Dacă simțiți că sunteți complet confuz, ca de la obiecte în modul "fantomă" și care nu sunt, atunci puteți apăsa "Alt-1". Pentru a readuce toate obiectele la afișarea normală și a le face să devină clic.
Manipularea obiectelor
Acum că știți cum să vă uitați la obiecte, să învățăm cum să le mutați.
Notă: Atâta timp cât te obișnuiești cu controalele, salvați fiecare schimbare într-o singură mufă pentru a evita salva modificările accidentale nu în plugin-ul, acesta poate afecta performanța mod terțe părți sau jocul în sine. Puteți folosi fișierul testquest.esp, creat la începutul acestui tutorial.
Selectați orice obiect în fereastra Render. Puteți să mutați sau să traduceți un obiect făcând clic pe el cu butonul stâng al mouse-ului și lăsându-l să intre în fereastra Render.
S-ar putea să observați că obiectul este sărit, nu ușor, din cauza accesului la rețea. Puteți comuta între modul de fixare în rețea utilizând tasta rapidă "Q" sau folosind butonul din bara principală de instrumente. Vom examina mai îndeaproape legătura de plasă din capitolul dedicat straturilor.
De asemenea, este de remarcat faptul că mișcarea obiectului are loc numai de-a lungul axelor "X / Y". Puteți muta obiectul în sus / în jos apăsând tasta "Z". În plus, puteți apăsa tastele "X" sau "Y" în timp ce vă deplasați pentru a muta obiectul de-a lungul axelor corespunzătoare.
Rotirea apare ținând butonul drept al mouse-ului și mutarea mouse-ului. Legarea la set afectează rotația, și astfel încât să puteți clemă butonul X, Y sau Z pentru a roti pe axele respective. Ar trebui să știți că obiectele se rotesc în jurul punctului lor de pivotare. care arată ca un galben mic "+". Acest lucru joacă un rol important pentru utilizatorii care lucrează adesea în fereastra Render.
Obiectele pot fi redimensionate. Redimensionarea se face prin menținerea tastei "S" și deplasarea mouse-ului. obiecte imense arata din loc, asa ca cel mai bine pentru a evita obiecte atât de mare, în cazul în care nu este necesară.
Anulați modificările recente
Dacă ați făcut prea multe pași de retragere, butonul Redo vă va ajuta. cel puțin până când efectuați o altă acțiune în fereastra Render: în acest moment, toate acțiunile anulate pe care nu le-ați recuperat încă vor fi pierdute.
Mișcare, rotație și gimnastică de scară
Creation Kit oferă un set de "gizmos" (gizmos / gizmos), asistenți vizuali pentru mișcarea, rotirea și zoomarea obiectelor. Pur și simplu pus, gizmo arată vizual schimbările în obiect. "Gizmo mânere" (sau pârghii gizmo) sunt cea mai importantă componentă a gizmo, pentru că cu ajutorul lor, obiectul este modificat.
De exemplu, făcând clic pe săgeata verde din Movement Gizmo (Gizmo de mișcare) se va schimba dimensiunea de-a lungul axei Y.
"E" Include mișcare gizmo (gizmo de circulație)
"W" include rotație gizmo (rotație gizmo)
"2" Include scalarea gizmo (gizmo de mișcare)
Există mai multe reguli pentru utilizarea gizmo:
- Doar un gizmo poate fi activ în același timp.
- Modificările normale cu obiectul nu sunt disponibile în momentul în care pârghia este activă.
- "G" poate fi folosit pentru a schimba mișcările globale / locale și rotațiile.
- Mișcarea globală (globală) / locală (locală) nu este transferată la rotația gizmo (dar nu la mutare). Pentru o mișcare globală, gizmo, pentru local.
Dacă sunteți interesat în crearea de spații de jocuri, încercați să faceți o serie de tutoriale la nivel de design.
Dacă sunteți interesat în crearea de quest-uri și personaje, încercați să mergeți la ghidul de bază de căutări.