
În acest articol vreau să fac una dintre cele mai rapide (după părerea mea) și modalități ușoare de a reseta parola în Windows XP, Vista, 7 (în Windows 8 - nu a verificat personal, dar ar trebui să funcționeze).
În exemplul meu, vă recomandăm să reinițializați parola de administrator în Windows 7. Și așa. Să începem.
1. Creați o unitate flash / disc flash bootabil pentru resetare
Pentru a porni operația de resetare, avem nevoie de o unitate flash flash sau de disc.
Unul dintre cele mai bune produse software gratuite pentru recuperarea în caz de catastrofe a sistemului este Kitul de salvare Trinity.
Pentru a descărca produsul, faceți clic pe "Aici" din dreapta în coloana de pe pagina principală a site-ului. Vedeți captura de ecran de mai jos.
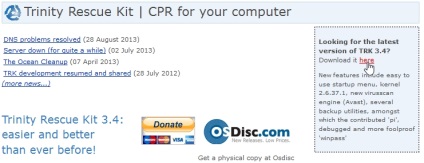
Apropo, produsul software pe care îl descărcați va fi în imaginea ISO și să lucrați cu acesta, trebuie să fie scris corect pe o unitate flash USB sau pe un disc (de exemplu, să le facă bootabile).
1) Înregistrarea unei unități flash USB bootabile (articolul este despre înregistrarea unei unități flash USB bootabile cu Windows 7, dar procesul în sine nu este diferit, cu excepția imaginii ISO pe care o veți deschide);
2. Resetarea parolei: procedura pas cu pas
Porniți computerul și o imagine apare în fața dvs., cu același conținut ca în ecranul de mai jos. Windows 7 pentru boot, vă cere să introduceți o parolă. După a treia sau a patra încercare, înțelegeți că este inutil și. introduceți unitatea de boot (sau discul) pe care am creat-o în prima etapă a acestui articol.
(Amintiți-vă numele contului, acesta va fi util, în acest caz "PC".)
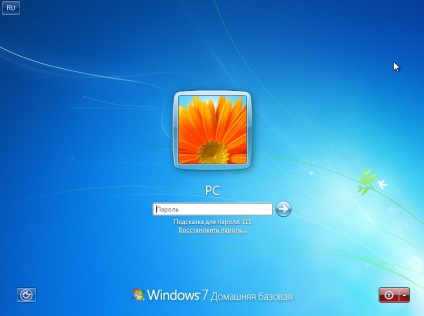
După aceea, reporniți computerul și porniți-l din unitatea flash USB. Dacă ați instalat corect Bios, atunci veți vedea următoarea imagine (dacă nu, citiți articolul despre configurarea BIOS pentru descărcarea de pe unitatea flash USB).
Aici puteți selecta imediat primul rând: "Run Trinity Rescue Kit 3.4.".
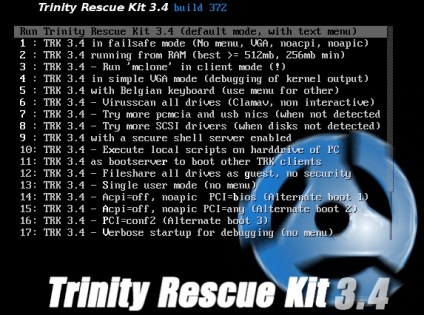
Înainte de noi ar trebui să apară un meniu cu multe caracteristici: suntem în primul rând interesați de resetarea parolei - "Resetarea parolei Windows". Alegeți acest element și apăsați Enter.
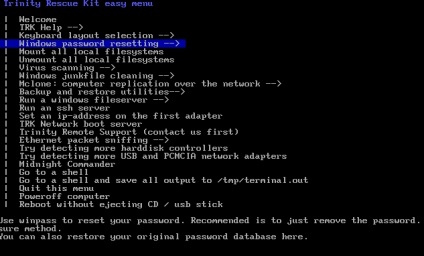
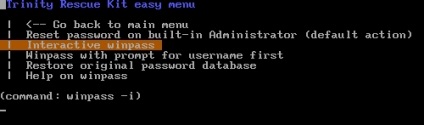
Apoi, sistemul de operare instalat pe computer va fi găsit. Trebuie să selectați cel în care doriți să resetați parola. În cazul meu, sistemul de operare este unul, așa că am tastat "1" și apăs pe Enter.
După aceea, veți observa că vi se oferă mai multe opțiuni: alegeți "1" - "Editați datele utilizatorului și parola".
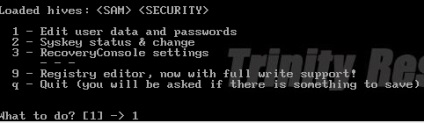
Și acum atenție. Afișăm toți utilizatorii din sistemul de operare. Trebuie să introduceți ID-ul utilizatorului al cărui parolă doriți să îl resetați.
Linia de jos este că numele contului este afișat în coloana Nume utilizator, în fața contului nostru "PC" din coloana RID există un identificator - "03e8".
Așa că introduceți linia: 0x03e8 și apăsați Enter. Și, o parte din 0x - va fi întotdeauna constantă, iar identificatorul va fi al tău.
Apoi vom fi întrebat ce vrem să facem cu parola: alegeți opțiunea "1" - ștergeți (ștergeți). Puteți introduce o nouă parolă mai târziu, în Panoul de control al contului din sistemul de operare.
Toate parola de administrator au fost șterse!
Acum, apăsați orice tastă.

Atunci când ați văzut această fereastră, puteți scoate unitatea flash USB de pe USB și reporniți computerul.
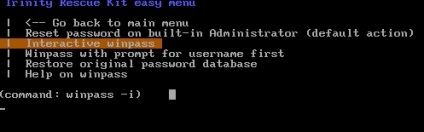
Apropo, descărcarea sistemului de operare a fost perfectă: nu au fost primite cereri de introducere a parolei și desktop-ul a apărut imediat în fața mea.

- Optimizarea Windows 10

- Dacă computerul încetinește ...

- Utilitare pentru a accelera computerul
- Modificarea parolei pe un router Wi-Fi

- Sunet silențios pe computer, laptop

- Nu există sunet pe computer

- Laptopul nu se conectează la Wi-Fi.

- Computerul nu vede o unitate hard disk externă

- Computerul nu văd un card de memorie

- Bios nu vede boot-drive-ul
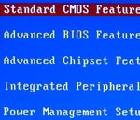
- Cum se creează o prezentare de la zero.
