Corecția cea mai serioasă va trebui făcută în cazul omului de afaceri, tif. Deschideți acest fișier. Imaginea a fost scanată din pagina revistei. Faceți zoom pe fața eroului. Pe măsură ce dimensiunea devine evidentă, mici defecte de imagine obișnuite, care se numesc un raster tipografic sau, mai precis, piesele sale. Acest model neplăcut se manifestă de fiecare dată când o imagine este luată într-un mod tipografic.
Rid de raster este doar o singură cale: în primul rând, pentru a reduce claritatea imaginii raster a dispărut, iar apoi ascuți din nou pentru a compensa parțial pierderea de elemente de definire. Cu toate acestea, unele pierderi de claritate, atunci când eliminați raster este inevitabilă, și va trebui să se împace. Scanați imaginea cu o rezoluție cât mai mare posibil, atunci va fi mai ușor să scăpați de raster.
Când se procesează tipărite tipografice scanate, pot apărea astfel de probleme cum ar fi moaré. Ca urmare a scanării, se obține o imagine constând dintr-o rețea de puncte (ca orice imagine în format electronic). Ca imagine tipografic constă deja dintr-o grilă de puncte (raster), ca rezultat al amestecarea celor două grile poate fi model regulat, din care originalul nu era deloc. Aceasta este moiré.
Când scanați, rotiți imaginea rasterizată în scaner într-un unghi, nu o scana într-o poziție strict verticală (aceasta va reduce probabilitatea de moire).
1. Scara fișierului businessman.tif este mărită, fața omului este vizibilă în fereastra documentului. Mai intai scapam de partea de culoare a rasterului. Din aceasta, imaginea nu va deveni mai puțin ascuțită, iar cea mai mare parte a zgomotului va fi eliminată. Traduceți imaginea în modelul Lab și creați unul dintre canalele cromatice active.
2. Selectați Blur gaussian. grup Blur meniu Filtrare. În caseta de dialog, setați valoarea minimă de neclaritate care este suficientă pentru a evita apariția zgomotului nedorit. La noi această valoare a făcut 1.0 la ambele canale.
Pentru a modifica numărul de imagini neclare, utilizați tastele cursor. Cheia mărește valoarea printr-o divizie de scală, "4" - scade. Înainte de a începe, plasați cursorul în câmpul de intrare dorit.
Pentru a estompa raster Puteți utiliza oricare dintre filtrele, care reduc claritatea Filtrează Blur, Blur More, GaussianBlur. grup Blur. Special conceput pentru a estompa filtru raster grup Despeckle de zgomot, dar în opinia noastră nu funcționează bine, după utilizarea liniilor de contur devin filtre inteligente zimțate Blur, praf Zgârieturi, Median, de asemenea, blur raster.
3. Uită-te: imaginea a început să arate mult mai bine fără aceste puncte multi-colorate. Cu toate acestea, raster-ul a rămas în canalul de luminozitate. Pentru îndepărtarea sa în acest caz, va aborda inteligent Blur Acest filtru funcționează pe pixelii de imagine selectiv, estompând regiunile de culoare uniformă și culorile și lăsând neschimbate contururile, adică zonele de tranziție bruscă de luminozitate și culoare.
4. Selectați comanda Smart Blur din submeniul Blur din meniul Filters. În caseta de dialog (Figura 8.16), selectați valorile corespunzătoare de spălare prin experiment, astfel încât imaginea să fie zgomotoasă, dar nu arata ca o imagine.
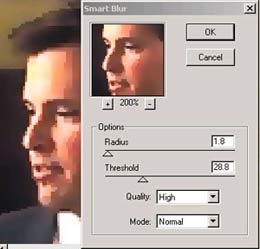
Fig. 8.16. Acțiune filtru blur inteligent
5. Ați scăpat de raster, dar imaginea a devenit neclară (Figura 8.17). Ascuțirea multiplă se poate realiza utilizând filtrul UnsharpMask. Deschideți caseta de dialog corespunzătoare și ascuțiți imaginea.
6. Creați o zonă de selecție, așa cum se arată în Fig. 8.18 și ștergeți fundalul. Salvați documentul.
Pe instalarea finită, pe lângă imaginea principală și fragmentele lipite, există text. O vom tasta în asamblare gata, apoi vom aplica filtre speciale pentru a obține efectul dorit.


Fig. 8.17. Blur raster: a - imagine înainte de corectare,
b după estompare - canale cromatice și aplicarea filtrului Smart Blur.

Fig. 8.18. Zona selectată