În această parte vom examina procesul de restabilire a locațiilor inițiale și alternative (dacă este necesar să restabiliți anumite elemente ale uneia sau mai multor cutii poștale în baza de date de recuperare).
După cum sa menționat la începutul articolului, există două opțiuni de recuperare; puteți restabili baza de date în locația sa inițială (și astfel puteți suprascrie bazele de date existente) sau le puteți restaura într-o altă locație. Rețineți că, dacă alegeți să restaurați una sau mai multe baze de date protejate DAG, trebuie să restaurați copia activă a bazei de date, nu copiile pasive.
Pentru a porni procesul de recuperare, trebuie să faceți clic pe butonul "Recuperare" din bara de instrumente, după cum se arată în Figura 1.
Figura 1: Selectați opțiunea Restaurare din Consola de rezervă Windows Server
Expertul de recuperare începe. Pe prima pagină a expertului ("Noțiuni de bază"), asigurați-vă că este selectată opțiunea "Acest server (nume server)" și faceți clic pe Următorul.
Figura 2: Selectarea serverului pe pagina "Noțiuni de bază"
Acum, specificați de la ce dată doriți să restaurați datele Exchange (Figura 3), apoi faceți clic pe Următorul.
Figura 3: Selectarea datei de rezervă din care să se restaureze
În pagina "Selectați tipul de recuperare", selectați Aplicații ("Aplicații"), deoarece trebuie să restaurați datele aplicației și faceți clic pe Următorul.
Figura 4: Selectarea tipului de recuperare
În pagina "Selectați aplicația", selectați Schimb și faceți clic pe "Vizualizare detalii".
Notă: dacă restaurați cea mai recentă copie de rezervă și, din orice motiv, nu doriți să efectuați recuperarea bazei de date cu repetarea tuturor tranzacțiilor finalizate, verificați această opțiune.
Figura 5: Selectarea aplicației Exchange
În fereastra "Detalii" din Exchange ", vedeți trei baze de date din care au fost făcute copii de rezervă în acest instantaneu de volum.
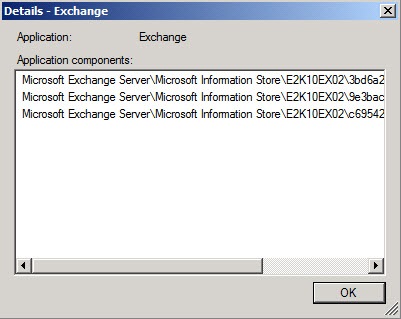
Figura 6: Fereastra Detalii cu lista de baze de date Exchange
Faceți clic pe OK și pe Următorul.
În pagina Specificați opțiunile de recuperare, puteți specifica dacă doriți să restaurați copia direct în baza de date de producție sau într-o altă locație. În acest exemplu, efectuăm restaurarea în locația originală, deci selectați prima opțiune și faceți clic pe Următorul.
Figura 7: Selectarea restaurării în locația originală
În pagina de confirmare ("Confirmare"), faceți clic pe "Recuperare" pentru a începe procesul de recuperare.
Figura 8: Pagina de confirmare a recuperării
În funcție de numărul de baze de date care sunt restaurate, precum și de mărimea acestora, procesul de recuperare poate dura ceva timp.
Figura 9: Restaurarea bazelor de date Exchange
După cum puteți vedea în Figura 10, bazele de date sunt demontate automat și montate în timpul procesului de recuperare.
Figura 10: Backup-ul Windows Server deconectează automat și montează bazele de date după cum este necesar
Toate fișierele din jurnal de rezervă vor fi, de asemenea, restaurate (Figura 11).
Figura 11: Restaurarea fișierelor jurnal
După ce procesul de recuperare este finalizat, faceți clic pe Închidere pentru a ieși din Expertul de restaurare.
În această secțiune, realizăm o altă recuperare, de data aceasta vom rula o locație alternativă, astfel încât, după restaurare, să putem monta baza de date în baza de date de recuperare (RDB) și să fuzăm datele necesare Exchange cu baza de date adecvată.
Deci, mai întâi trebuie să începem o altă sesiune de recuperare făcând clic pe "Recuperare" în panoul "Acțiune". În Expertul de recuperare, urmați toți pașii de mai sus până când ajungeți la pagina Specificați opțiunile de recuperare. Apoi selectați opțiunea "Recuperare în altă locație" și specificați volumul LUN pe care doriți să-l restabiliți în bazele de date și în fișierele jurnal corespunzătoare, apoi faceți clic pe Următorul.
Figura 12: Restaurare la o locație alternativă
În pagina de confirmare, faceți clic pe Restaurare pentru a porni procesul de recuperare.
Figura 13: Pagina de confirmare a recuperării
Procesul de recuperare va începe și poate dura ceva timp, în funcție de numărul și dimensiunea bazelor de date.
Figura 14: Restaurarea bazelor de date Exchange
Când procesul de reparare este finalizat, faceți clic pe Închidere pentru a ieși din Expertul de restaurare.
Figura 15: Restaurare finalizată
Acum, toate bazele de date și fișierele de recuperare sunt în locul specificat de noi în setările expertului, după cum se arată în figura 16. 17.
Figura 16: Lista de foldere restaurate la LUN
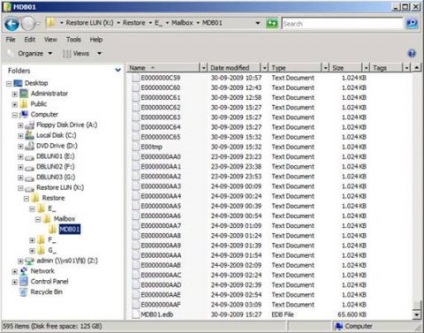
Figura 17: Un fișier recuperat și fișier EDB
Înainte de a începe procesul de creare a unei baze de date de recuperare (RDB) și de a monta baza de date corespunzătoare (în cazul nostru MDB01), să verificăm starea bazei de date. Pentru aceasta, rulați utilitarul Eseutil cu comutatorul / MH.
Cea mai ușoară cale este să deschideți interpretul de comandă și să mergeți la directorul în care este localizată baza de date. De aici, rulați pur și simplu comanda:
Eseutil.exe / MH 'Baza de date Mailbox Name.edb'
Ați observat starea bazei de date? Da, se află într-o stare de închidere murdară, ceea ce înseamnă că nu vom putea să-l montează în baza de date de recuperare (RDB) înainte de ao dezactiva în starea de închidere curată.
Figura 18: Bază de date într-o stare anormală de oprire
Pentru a pune baza de date într-o stare de închidere corespunzătoare, trebuie să executați următoarea comandă din dosarul bazei de date / fișierelor jurnal:
Eseutil / R E00 / I / d
Figura 19: Transferarea bazei de date în starea de închidere corectă
Acum, hai să executăm din nou Eseutil cu tasta / MH. După cum se arată în figura 20, baza de date este acum într-o stare de închidere adecvată.
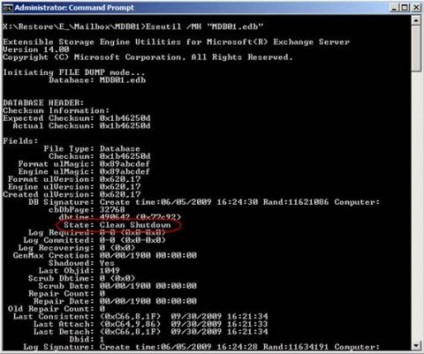
Figura 20: Baza de date în starea de închidere adecvată
Acum, să deschidem Outlook Web App (OWA) și să ștergem unele date. În acest exemplu, vom șterge toate mesajele din Inbox a căsuței poștale a utilizatorului stocate în baza de date pe care o vom restabili utilizând baza de date de recuperare (RDB).
Figura 21: Ștergerea mesajelor din dosarul Inbox din OWA
După cum puteți vedea, mesajele au fost șterse din cutia poștală.
Figura 22: Elementele au fost eliminate
În timpul creării bazei de date de recuperare, veți primi o notificare că baza de date care trebuie restaurată trebuie să fie într-o stare de închidere adecvată. Deoarece am oferit deja acest lucru, putem continua.
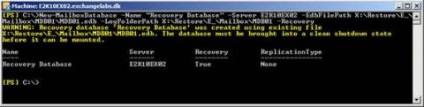
Figura 23: Crearea unei baze de date de recuperare
Când este creată baza de date de recuperare (RDB), o puteți vedea și în Consola de administrare Exchange, după cum se arată în figura 24 de mai jos.
Acum trebuie să montați baza de date de recuperare. Putem face acest lucru cu EMC sau EMS. În acest articol, vom folosi comanda Mount-Database în EMS:
Baza de date pentru baza de date "Baza de recuperare"
Figura 25: Montarea bazei de date de recuperare
Un scenariu tipic pentru restaurarea bazei de date către o altă locație este dacă doriți să restaurați conținutul cutiei poștale unuia sau mai multor utilizatori care șterge accidental cantități mari de date, sau utilizatori de cutii poștale care au nevoie pentru a recupera datele care nu sunt conținute în coșul cutiei poștale (implicit la distanță elementele nu sunt stocate mai mult de 14 zile). În acest caz, am șters mesajele utilizând OWA.
Aici vreau să restaurez toate elementele șterse din căsuța poștală de când a fost creată copia de rezervă.
Pentru a restaura o cutie poștală dintr-o bază de date de recuperare, mai întâi să ne asigurăm că cutia poștală a utilizatorului este în listă, pentru care executăm următoarea comandă:
Obțineți-MailboxStatistics -Database "Baza de date de recuperare"
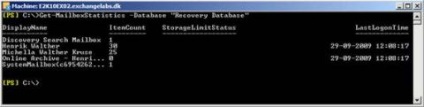
Figura 26: Lista cutiilor poștale din baza de date de recuperare
Executăm această comandă pentru a restaura conținutul căsuței poștale din baza de date de recuperare în cutia poștală de lucru:
Faceți clic pe Da pe pagina de confirmare.
Figura 27: Avertizare la restabilirea conținutului unei căsuțe poștale
Datele cutiei poștale vor fi acum recuperate din baza de date de recuperare în baza de date de producție.
Figura 28: Conținutul cutiei poștale este restabilit
După finalizare, primiți statistici despre funcționarea restabilirii căsuței poștale. Aici, de exemplu, puteți vedea informații despre baza de date a căsuței poștale a sursei și țintă etc.
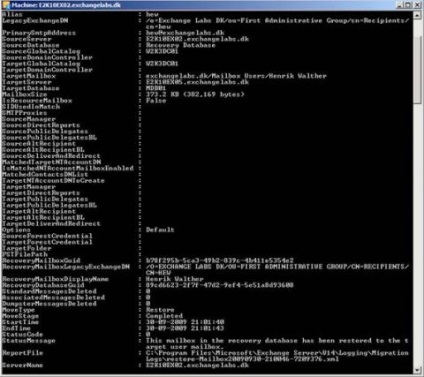
Figura 29: Conținutul căsuței poștale este restabilit în cutia poștală de lucru
Acum să încercăm să deschidem din nou cutia poștală. Mesajele pe care le-am șters mai devreme sunt din nou în Inbox.
Aceasta incheie seria noastra de articole. Sper că ți-a plăcut.
concluzie
Apoi am analizat pașii necesari pentru crearea de copii de rezervă ale grupurilor de stocare și a bazelor de date la o partajare de rețea la distanță și restaurarea copiilor de rezervă a grupurilor de stocare și a bazelor de date către locațiile originale și alternative, astfel încât acestea să poată fi montate pe RDB.