Dress Up Sims
O mână mică și elegantă pentru ambalaje de modă sau un rucsac spațios pentru un turist hobby? Cilindru pentru un domn sau o pălărie de paie largă pentru un fermier de camioane? Căști pentru un DJ profesionist, o mască sterilă pentru un paramedic, o boa strălucitoare pentru un dansator?
Nu contează ce Sims joci și ce lipsește pentru a se potrivi perfect imaginii. Este important ca astfel de detalii ale imaginii să fie mult mai ușor de creat separat decât să facă parte din rețeaua principală.
Aici și în continuare voi explica exemplul unei pălării. Mai exact, conul de drum, care va fi destul de norocos pentru a deveni o pălărie. Să începem.
Oțel de gătit
Cu privire la munca grea a hatterului: luăm măsurători din capul simului.

Notă: dacă creați ceva care este mai probabil să fie asociat cu restul corpului decât cu capul, utilizați rețeaua de corp ca un eșantion.
Pasul 2:
Cu ajutorul instrumentului "Selectare" din fila "Model", selectați accesoriul. Este mai convenabil să faceți acest lucru selectând butonul "Grup" din "Selectați opțiunile".
Aceste instrumente pot fi utilizate în același mod ca și instrumentul pentru selectarea unei suprafețe dreptunghiulare în Photoshop - prin închiderea zonei dorite în cadru.
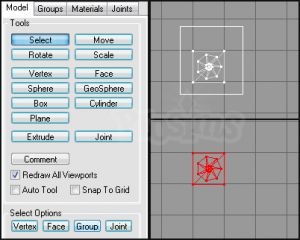
Concentrându-se pe forma capului, personalizați accesoriul în mărime și poziție în spațiu. Uneltele "Move", "Scale" și "Rotate" vă vor ajuta.

Observați cum arată accesoriul în toate cele patru ferestre de proiecție.
Nu rotiți sau editați ochiurile de plasă!
Pasul 3:
"Tăiați capul!". În acest moment, capul eșantionului trebuie îndepărtat.
Pentru a face acest lucru, deselectați accesoriul, selectați capul și apăsați Ștergeți de pe tastatură.
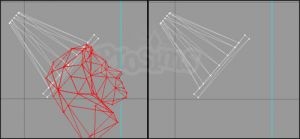
Pasul 4:
Selectați toate vârfurile accesoriului dvs.
Accesați fila "Îmbinări". Găsiți elementul "Cap" din listă, selectați-l. Faceți clic pe butonul "Alocați".
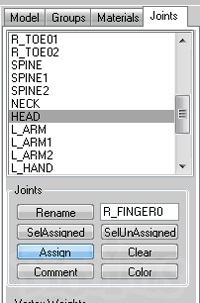
Dacă nu vă supărați, vă voi explica de ce este necesar acest lucru.
După cum am spus în lecția anterioară privind editarea scheletului de îmbrăcăminte, ochiurile din joc The Sims stochează informațiile responsabile pentru modul în care simsurile se mișcă. Cu alte cuvinte - pentru animație.
Dacă un accesoriu este atașat articulațiilor unei anumite părți a corpului, acesta se va deplasa împreună cu acesta. Sim scutură capul într-o pălărie - pălăria urmează ascultător capul ei. Totul este așa cum ar trebui să fie, nu?
Pentru funcționarea corectă a accesoriului, toate punctele sale trebuie să fie legate de îmbinările unei anumite părți a corpului.
În cazul în care creați un accesoriu complex care atinge mai multe părți ale corpului (de exemplu, o pungă deasupra umărului), părțile sale diferite trebuie să fie legate de articulațiile diferitelor părți ale corpului.
Cu toate acestea, nu puteți lăsa cel puțin un vârf al accesoriului dvs. fără a vă obliga. În cel mai bun caz, accesoriul pur și simplu nu va fi afișat în joc, în cel mai rău caz va provoca multe și multe bug-uri sau chiar va întrerupe întregul joc. Așa că fii atent.
Pasul 5:
Încercați să exportați accesoriul dvs. făcând clic pe "Fișier" - "Export" - "The Sims SKN".
Dacă în al patrulea pas uitați să legați cel puțin unul dintre noduri la celălalt - cel mai probabil, Milkshape vă va înștiința despre acest semn de avertizare. Du-te înapoi la al patrulea pas, dacă
sa întâmplat.
Atribuiți o textură
În cazul în care aveți un simplu obiect unic, fără modele și detalii, puteți sări peste această secțiune și vă limitați la o textura simplă simplu de o mărime potrivită (texturile 64x64, 128x128, 256x256) sunt acceptabile. În acest caz, ar trebui să fie un format bmp și (dacă este cazul) să fie tradus în "Indexed Color" ("Image" - "Mode" - "Indexed Color" în Photoshop).
Cu toate acestea, dacă doriți să adăugați detalii care ar trebui să fie într-un anumit loc, este puțin probabil ca acestea să fie limitate.
De exemplu, vreau ca conul meu mai aproape de bază să aibă două dungi albe.
Pasul 1:
Creați un spațiu liber pentru textura dvs.
Să fie o imagine de 256x256, plină cu negru. Un fel de pătrat de Malevich.
Salvați-l acolo unde îl puteți găsi cu ușurință.
Pasul 2:
Reveniți la programul Milkshape. Selectați accesoriul și accesați fila "Materiale".
Creați un material nou făcând clic pe butonul "Nou". Apoi, faceți clic pe butoanele din partea de sus (în partea de sus și în stânga) cu inscripția "None". Specificați calea spre piesa pe care ați creat-o sub textură.
Dacă ați făcut totul corect, atunci în loc de inscripția "None" va apărea numele piesei dumneavoastră de lucru.
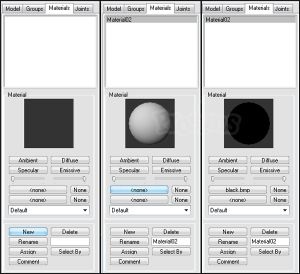
Faceți clic pe "Alocați". Astfel, atribuiți o obiect negru texturii. În fereastra de perspectivă, obiectul dvs. ar trebui să se înnegrească.
Pasul 3
Apăsați Ctrl + T (sau prin "Window" - "Texture Editor Coordinate"), apelați fereastra responsabilă pentru localizarea texturii.
Mai mult depinde de modul în care ați creat accesoriul și de forma acestuia. Poate că acțiunile viitoare nu vor funcționa pentru dvs. și va trebui să căutați pe Internet pentru lecții despre texturarea în Milkshape.
Conul meu constă din două grupuri, baza (Box01) și partea proeminentă (Cone01). Prin urmare, pot schimba între ele și pot schimba zona de textura utilizată pentru fiecare grup separat.
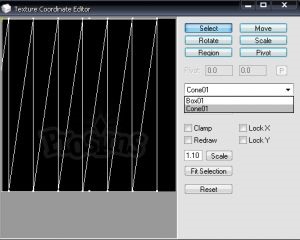
La acest pas, este de asemenea o idee bună să vă gândiți cum să aranjați părți ale texturii care se referă la diferite părți ale accesoriului.
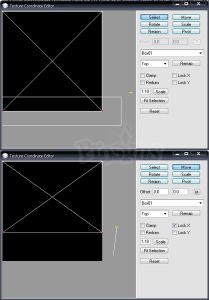
În ceea ce privește partea proeminentă a conului, am constatat că grila pentru aceasta a depășit textura. Așa că am selectat toate vârfurile și am pus-o înapoi.
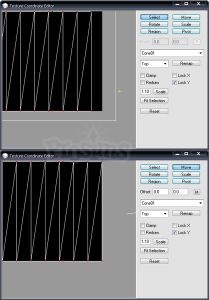
În stânga îmi vezi textura. În mijloc - modul în care coordonatele texturii pentru baza conului se corelează cu aceasta. În dreapta - cum corespund coordonatele părții proeminente a conului.
Textura trebuie să fie format bmp, dimensiune 256x256 (sau 128x128, sau 64x64) în modul "Indexate Color" ("Image" - "Mod" - "Indexed Color" în Photoshop).
Deci, textura mea este gata, este timpul sa mergi la pasul 6.
Pasul 6:
La fel ca în al doilea pas am plasat o textura cu un pătrat negru pe obiect, îl punem pe cel nou creat.

Dacă totul a ieșit și a căzut așa cum ar fi trebuit - repetați al patrulea și al cincilea pas din secțiunea "Mesh de gătit" (asociată cu selectarea vârfurilor, care unește exporturile către articulație).
Dați nume fișierelor
În acest moment, aveți un fișier skn cu o plasă de accesoriu și o imagine bmp cu textura. Ei pot avea orice nume, dar plasa înaintea numelui ar trebui să fie "xskin-". De exemplu, "xskin-Roadcone.skn" și "Roadcone.bmp".
Specificați calea către textura
Deschideți fișierul "skn-file" al accesoriului dvs. cu notepad. Da, este plasa și este "notepad".
Suntem interesați de primele două rânduri. Probabil, acum există: