Înainte de a fi lansat, totul a fost mult mai ușor: în Windows XP, meniul Start avea folderul "Startup" și au fost toate programele care au fost executate cu sistemul de operare. În Windows 7, există și un astfel de dosar, dar este adesea gol sau există foarte puține programe în el - în mod evident nu la fel de mult ca în realitate.
Chiar dacă există foldere și fișiere ascunse. tot nu puteți găsi toate programele care rulează de pe sistemul de operare. În panoul de lansare rapidă poate fi un număr mare de programe, așa cum se arată în figura # 1, iar în folderul "Startup" doar câteva piese.
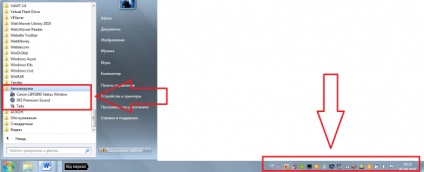
Fig. №1. Dosarul Startup din meniul Start și bara Quick Launch în Windows 7
Deși, în unele cazuri, puteți utiliza acest mod simplu - pentru a deschide meniul Start, apoi selectați "Toate programele" și faceți clic pe folderul "Startup". Este posibil să găsiți acolo programul cu care doriți să lucrați. Dar probabilitatea acestui eveniment este foarte mică, deci există și alte câteva modalități de a deschide lista de programe care rulează cu sistemul de operare.
Metoda numărul 1. Prin msconfig
Comanda msconfig vă permite să deschideți fereastra de configurare a sistemului de operare și să selectați deja fila "Startup". Acest lucru vă va permite, de asemenea, să vedeți o listă de programe care rulează cu sistemul de operare. Dacă acest lucru este evident, înseamnă următoarele acțiuni:
- Deschideți fereastra de executare a comenzii. Acest lucru se face prin simpla apăsare a combinației de taste Win + R de pe tastatură. Poziția lor este prezentată în figura 2. Pe tastatura notebook-urilor, aceste butoane se găsesc în aceleași locuri.
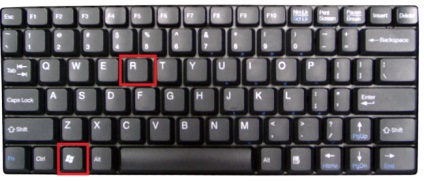
- În fereastra care se deschide, introduceți comanda "msconfig" și apăsați Enter pe tastatură. De asemenea, puteți da clic pe OK în fereastra de comandă.
Fig. №3. Comanda "msconfig" din fereastra de executare a comenzii
Sfat! Dacă din anumite motive nu puteți efectua acțiunea descrisă mai sus, puteți introduce și "msconfig" în caseta de căutare din meniul Start și apăsați Enter (fără a închide meniul Start!). Apoi, programul msconfig.exe va fi afișat în rezultatele căutării, de care trebuie să porniți. Pentru a face acest lucru, faceți clic pe el.
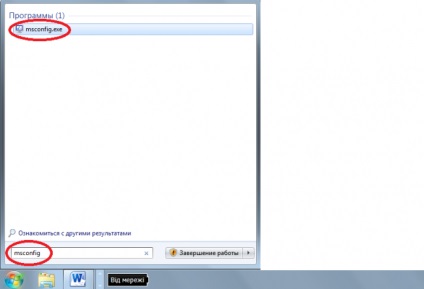
- Acum utilizatorul vede aceeasi fereastra numita "System Configuration". În aceasta, trebuie doar să selectați fila "Startup" (în Figura 5 există o margine verde).
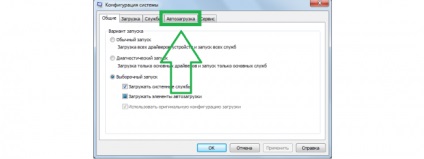
După aceasta, puteți vedea o listă a tuturor programelor care rulează cu sistemul de operare. După cum puteți vedea, sunt mai mulți aici decât în folderul Startup, care este localizat în meniul Start. Utilizați această fereastră este foarte simplă - lângă fiecare program din listă este un câmp în care puteți pune sau elimina un marcaj de selectare. Este clar că dacă există o căsuță opusă aplicației, atunci va fi lansată de pe sistemul de operare și viceversa.
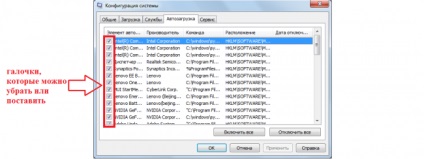
Fig. №6. Fereastra de configurare a sistemului în Windows 7
Apropo, această fereastră este foarte convenabilă. În afară de numele programelor, ele arată, de asemenea, unde se află și producătorul.
Sfat! Dacă un program generează îndoieli, vă puteți uita la producătorul său - dacă nu este Microsoft și nu producătorul computerului sau unele dintre componentele acestuia, îl puteți elimina în siguranță.
Metoda numărul 2. Via CCleaner
După cum știți, CCleaner este un program foarte versatil, care vă permite să curățați sistemul de gunoi și fișierele inutile. Dar, pe lângă funcția sa principală, acest program îndeplinește multe sarcini auxiliare. Unul dintre ele editează folderul de pornire.
Descărcarea programului
Cea mai recentă versiune de CCleaner, puteți descărca gratuit pe site-ul oficial. Apăsând pe inscripția "CCleaner" (în figura 7 este evidențiată în albastru).
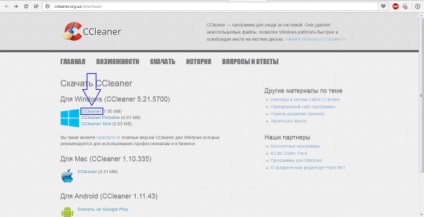
După cum puteți vedea, există și versiuni pentru Mac OS și Android.
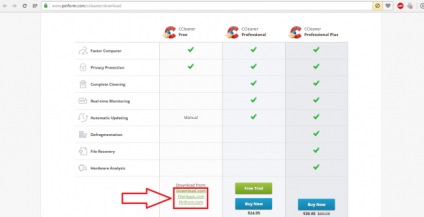
Descărcați fișierul și așteptați să se termine instalarea. Acest proces este destul de standard și, de obicei, nu durează prea mult.
Folosind CCleaner pentru a accesa Startup
După lansare, selectați fila "Instrumente" din meniul din stânga. Apoi, accesați fila "Startup" din meniul de servicii CCleaner. Aceste elemente din Figura 9 sunt evidențiate cu roșu.
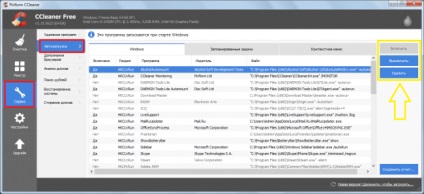
Utilizarea programului CCleaner pentru a lucra cu programe la pornire este oarecum diferită de ceea ce am văzut în fereastra standard de configurare a sistemului Windows. Aici, pentru a elimina un program de la pornire, trebuie să faceți clic pe el din listă și apoi să utilizați setul de comenzi care sunt pe partea dreaptă. În figura 8, ele sunt evidențiate în galben. Există comenzi "porniți" (disponibile numai pentru programele dezactivate în prezent), "dezactivare" (disponibil numai pentru programele incluse) și "ștergere".
În fereastra deschisă din stânga, veți vedea "copacul" dosarelor sistemului din registru (acestea sunt afișate ca foldere obișnuite Explorer). Conținutul dosarelor va fi afișat în fereastra principală din dreapta. În Windows 7, fișierele de pornire se află în directorul Executare, calea către ele arată astfel:
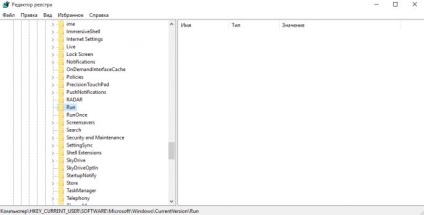
câștigurile mobile fără 1.MobCent de investiții: cod promoțional JOGLWV (5 ruble) 2.TapMoney: Codul de promovare 97147 (5 ruble) 3. Top 5-aplicații mobile pe Android pentru o viață pe Internet
Atunci când utilizați materialele site-ului, o condiție obligatorie este prezența unui hyperlink în primul paragraf la pagina locației articolului original cu site-ul geek-nose.com
Înregistrați un cont nou
Nu aveți încă un profil? Formular de înregistrare