Eroare de bază de date: tabelul "a111530_forumnew.rlf1_users" nu există
Accesul la distanță de pe desktop între Ubuntu / Linux și Windows
Partea I. Despre ce să folosim
Utilizați Windows și Linux? Puteți controla de la distanță Windows din Linux (Ubuntu sau altă distribuție) sau Linux din Windows? Sigur, poți. La fel ca utilizarea conexiunii desktop la distanță între platformele Microsoft (sau gestionarea de la distanță între mașinile care rulează Linux), este posibilă gestionarea desktop-ului de pe diferite platforme. Puteți să faceți clic pe mouse-ul de pe desktop și să rulați aplicațiile, ca și cum ați sta chiar în fața calculatorului.
Vom discuta mai multe caracteristici diferite pe care le puteți obține utilizând o conexiune la distanță de birou. În plus, vom trece prin metoda de configurare a unei conexiuni la distanță de birou folosind instrumente gratuite. Deci, să începem.
Selectarea protocolului Desktop la distanță
- Desktopul VNC de la distanță este de obicei mai lent decât conexiunea RDP, cu toate acestea, VNC este, de obicei, mai ușor de implementat pe diferite platforme.
- Pentru o mai bună performanță și securitate, puteți utiliza serverul gratuit și clienții NoMachine NX sau clienții server și FreeNX, dar este mai complicat să configurați, trebuie să vă gândiți aici.
- De asemenea, este posibil să se acorde suport pentru conexiunile RDP pe mașinile care rulează Linux, de exemplu, utilizând serverul xrdp.
Deschiderea unui paravan de protecție (firewall)
Înainte de a începe să instalați conexiuni la distanță sau să le primiți, trebuie să configurați software-ul firewallului. Pe computerele la care doriți să vă conectați de la distanță, trebuie să permiteți traficul VNC sau RDP prin paravanul de protecție.
În Windows, când serverul pornește, trebuie să primiți o solicitare de blocare sau Permiteți accesul la rețea pentru aplicația server de la distanță. Dacă faceți clic pe butonul "Permiteți", totul ar trebui să funcționeze. Dacă nu ați primit solicitarea, puteți accesa proprietățile Windows Firewall și adăugați manual permisiunea pentru această aplicație utilizând numerele de port listate mai jos.
În Linux, va trebui cel mai probabil să adăugați manual reguli pentru conexiunile primite în firewall-ul, pe computerul care primește cereri de conectare. Dacă este necesar, puteți apela browserul din meniu și căutați Google pentru informații despre configurarea paravanului de protecție. Distribuția dvs. Linux poate include o interfață grafică (GUI) pentru paravanul de protecție sau puteți utiliza linia de comandă pentru ao configura. În același mod, adăugați o excepție sau o regulă pentru a permite traficul pe porturile corespunzătoare listate mai jos.
- RDP utilizează portul TCP 3389
- VNC utilizează porturile deoarece 5900 (fiecare o conexiune la distanță la server folosind diferite porturi; afișare 1 utilizează portul 5901, display 2 foloseste portul 5902, etc ...). Prin urmare, cea mai bună metodă este să definiți zona portului (cum ar fi 5900 - 5905) când creați o regulă de firewall sau excepții.
Acum puteți să vă conectați de la distanță la calculatoarele din rețeaua locală. Pentru conexiunea la distanță prin Internet, trebuie să configurați și routerul. Vom discuta acest lucru în următoarea parte.
Utilizarea serverului VNC și a clientului în Ubuntu
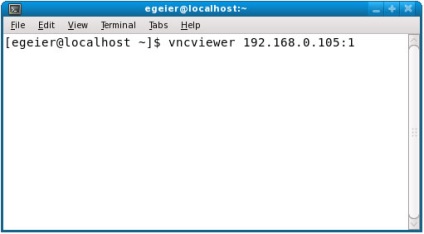
Instalarea clientului și a serverului VNC la alte distribuții Linux
Dacă utilizați o altă distribuție Linux decât Ubuntu, căutați în depozitele sale pachetele corespunzătoare pentru a instala serverul VNC și clientul. Dacă nu există astfel de pachete, puteți descărca TightVNC direct de pe site-ul lor și urmați instrucțiunile de montaj și instalare.
Serverul TightVNC / RealVNC nu are un GUI, ar trebui să utilizați linia de comandă, dar nu vă faceți griji - este ușor. Deschideți Terminalul. tastați vncserver și apăsați Enter. La prima pornire, vi se va solicita să creați o parolă pentru conexiunile VNC. După ce ați setat parola, afișajul sau tunelul vor fi configurate automat, după cum se arată în Figura 2.
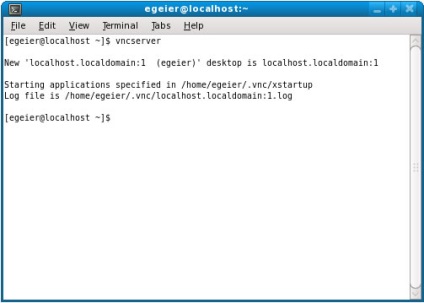
VNC acceptă mai multe afișaje pentru a oferi acces la un număr mare de utilizatori și / sau pentru a determina opțiunile pentru atribute, cum ar fi rezoluția ecranului, comenzile de pornire și așa mai departe. De fiecare dată când porniți, comanda vncserver creează un nou tunel, cu numărul de obicei începând cu 1, care este incrementat cu câte o dată de fiecare dată când este rulată comanda.
Iată câteva opțiuni pentru comanda vncserver. care sunt utile pentru a vă aminti:- Pentru ajutor, utilizați opțiunea -help sau tastați om vncserver.
- Folosind opțiunea -namenamename, puteți atribui un nume unui anumit tunel sau afișaj care apare în linia de antet a clientului VNC atunci când se face o conexiune la distanță la acest afișaj.
- Corecție: vă permite să determinați manual numărul tunelului sau afișajul.
- Folosind opțiunea -geometrie WxH, puteți seta lățimea și înălțimea ecranului pentru a afișa desktopul la distanță.
- Adăugând -depth # puteți seta adâncimea de culoare de la 8 la 32 de biți pe pixel.
- Pentru a închide tunelul VNC, utilizați opțiunea -kill: #. înlocuind pictograma grilă cu identificatorul dorit (afișaj) dorit.
În funcție de distribuția specifică Linux și de soluția VNC instalată, este posibil să aveți sau nu o interfață grafică pentru client sau pentru aplicația de vizualizare. Dacă există o interfață grafică, nu ezitați să o utilizați, dar, dacă doriți, puteți folosi linia de comandă.
Instalarea VNC client / server în Windows
TightVNC oferă de asemenea clientului și serverului versiunea pentru Windows pe pagina sa de descărcare. După instalarea TightVNC, puteți porni serverul din meniul Start (Start: Toate programele> TightVNC) selectând serverul Start TightVNC. Aceasta va afișa caseta de dialog pentru proprietăți (a se vedea Figura 3), unde trebuie să atribuiți o parolă pentru sesiunile de intrare.
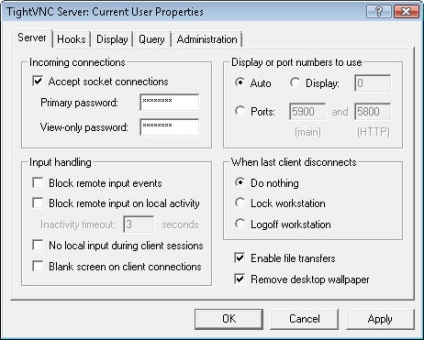
După ce ați verificat toate setările, faceți clic pe OK. Serverul va fi pornit și gata să primească conexiuni primite, simultan cu o pictogramă de server va apărea în tava de sistem. Încă o dată, nu utilizați colonul și numărul de afișare atunci când vă conectați la un computer Windows de pe orice platformă.
Acordați o atenție deosebită următoarei părți. în care vom lua în considerare securitatea conexiunilor VNC și toate setările necesare pentru conectarea la distanță prin Internet.