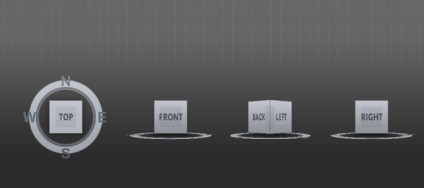
Bine ați venit pe blogul despre 3D Photoshop și o fotografie draga cititor. Continuând cursul 3d max pentru începători. ne mutăm și studiem ferestrele de proiecție. În lecția anterioară, Interfața Max 3D a menționat câteva cuvinte despre ele, dar acest aspect important ar trebui studiat în detaliu. Ferestrele de proiecție sunt un element foarte puternic, cu un număr mare de setări. În acest articol veți obține toate informațiile de care aveți nevoie.
Prima cunoaștere
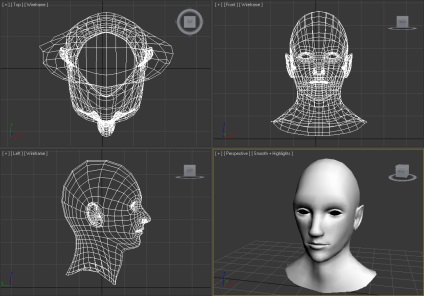
Toate tipurile de mai sus pot fi personalizate, pot schimba locația lor, precum și pot alege orice altă parte (de exemplu, dreapta, fund etc.). Să intrăm în setările de selecție a speciilor. Pentru a face acest lucru, faceți clic dreapta pe pictograma [+] din lista derulantă, selectați Confiqur ... și accesați fila Layout ...
Dacă aveți o versiune anterioară a programului 3D Max, trebuie să găsiți în meniul principal "Personalizare" - "Configurație Vizualizare Port ..."
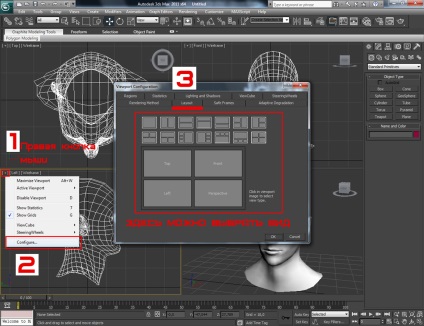
Dacă faceți clic pe numele de proiecție, se deschide o fereastră plutitoare, în care puteți selecta orice altă vizualizare. Sau puteți apăsa doar tasta V pentru a deschide meniul cu o alegere. De exemplu, alegeți formularul Drept:
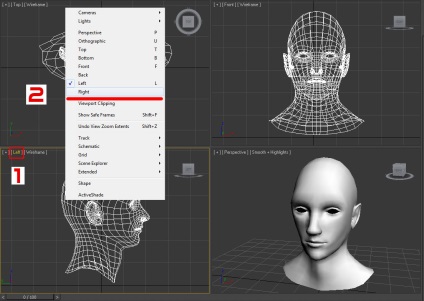
Pentru a afișa sau ascunde grila în fereastra activă, apăsați G. Rețeaua vă permite să navigați mai bine în spațiul tridimensional.
De foarte multe ori este necesar ca modelul selectat să fie afișat nu numai ca o plasă, ci și având o textură. Pentru aceasta, apăsați tasta F3 în fereastra activă.
De asemenea, puteți ascunde grila de model prin apăsarea tastei F4. Sper că înțelegeți ce vă spun, dacă nu, atunci imaginea de mai jos ar trebui să vă ajute.
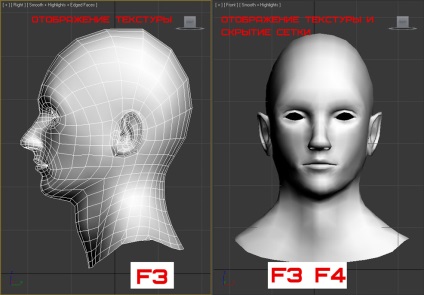
Specie Cub
Instrument foarte util în ferestrele de navigație. Datorită cubului, lucrul cu ferestrele proiectate este mult mai ușor și mai rapid. Aceasta face navigarea mai ușoară și ușoară. Să presupunem că, dacă a trebuit să schimbi o vizualizare cu alta înainte, a trebuit să faceți două, trei clicuri - datorită cubului se poate face cu un singur clic.
Este ușor de folosit. Cubul speciilor conține toate laturile proiecțiilor. Înainte de a continua studiul navigației, să ne familiarizăm cu setările de afișare și să facem cubul mai mare. Faceți clic dreapta pe cub și selectați Confiquer din lista care se deschide ...
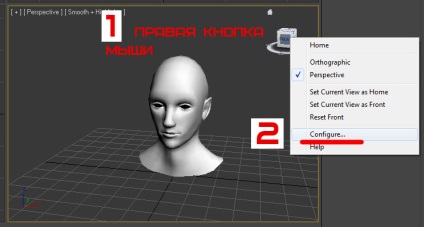
Să ne uităm la câteva setări utile.
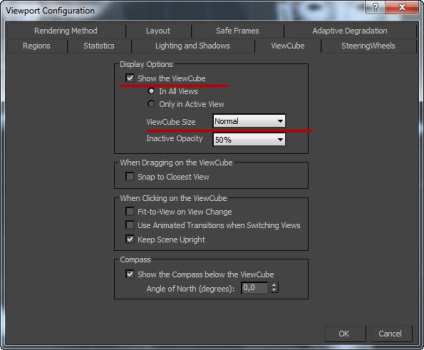
Dacă debifați ShowCube, puteți ascunde ViewCube.
De asemenea, puteți configura afișarea cubului fie în toate proiecțiile (În toate vizualizările), fie numai în fereastra activă (Numai în Vizualizări active).
Dimensiunea ViewCube este responsabilă de mărimea cubului. Vă recomand să alegeți Normal, ceea ce ar face mai mult.
Parametrul Opacitate inactivă este responsabil pentru transparența afișării cubului.
Dacă bifați opțiunea Snap to Closest View. atunci cubul va fi legat de grilă.
Dacă doriți să dezactivați animația netedă a mișcării cubului pentru o mai bună optimizare, debifați opțiunea Folosiți tranzițiile animate atunci când optați pentru comutarea vizualizărilor.
Pentru a dezactiva / activa compasul, debifați Afișați Compasul sub ViewCube.
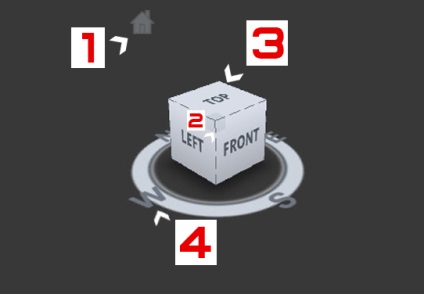
1 Apăsând pe pictograma casei veți reveni la vizualizarea perspectivă originală.
2 Când alegeți chipurile cubului, veți selecta unghiul de vizualizare corespunzător.
3 Fiecare parte a cubului conține numele corespunzător pentru fiecare parte.
4 Compas. Roti unghiul de vizualizare strict orizontal.
Ajustarea afișării graficelor în ferestrele proiectorului
Să trecem la un moment atât de important ca setarea afișării grafice în ferestrele proiectate. Pentru ca texturile să fie afișate mai bine și mai clar, vom face următoarele:
Selectați meniul Personalizați - Preferințe ...
Se deschide fereastra Setare preferință. Faceți clic pe butonul Configure Driver ... (Configurare driver).
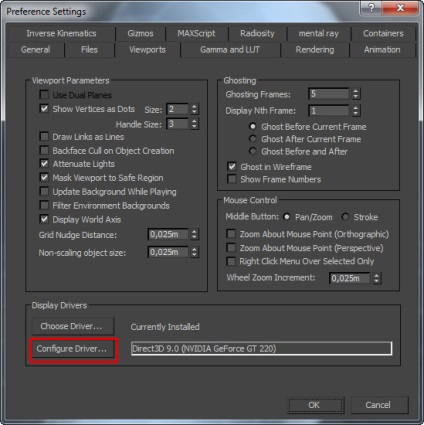
În fereastra care se deschide, setați aceleași setări ca în figura de mai jos:
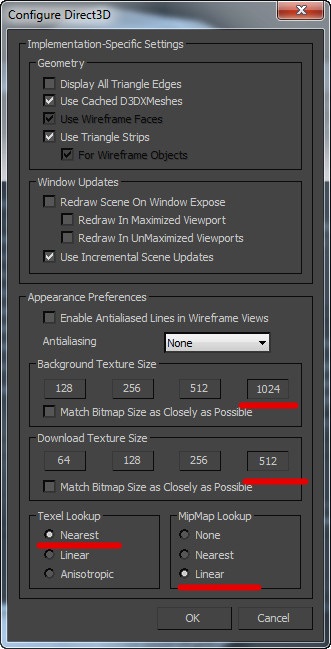
Apoi reporniți 3D Max
Nu vă voi da prea multe informații. Voi explica într-un limbaj simplu. Am crescut rezoluția texturilor afișate, astfel încât acestea să fie afișate mai clar în ferestre. Aceasta este una dintre cele mai importante setări, iar acum voi explica de ce. Când încărcați desene pentru modelare, ele apar inițial neclare. Acum ele vor fi afișate mai clar și nu veți avea probleme și dureri de cap.
>> Du-te la următoarea lecție Primitives
Cum de a schimba dimensiunea fontului trebuie să mărturisesc că nu știu (în general, depinde de rezoluția ecranului, încercați să modificați setările în Windows sau Mac), dar schimbarea culorii în interfața Max prostogo.Dlya mai ușor de a face acest lucru, trebuie să selectați meniul Customize Toolbar - Personalizați utilizatorul Interfase și În fereastra deschisă accesați fila Culori. Aici puteți schimba culorile din tot ceea ce puteți. În cazul tău, trebuie să găsești linia de vizualizare a liniei. (schimbați culoarea și faceți clic pe Aplicare culori acum și OK). Voila!
Nu instalați brichete diferite, deoarece acestea conduc la erori diferite, iar cele mai multe lecții utilizează versiunea în limba engleză.
Pentru a studia toate punctele fine și posibilitățile maxime este nebun :). Este mai bine să definiți și să dezvoltați abilități în ceva, de exemplu, în modelarea personală, arhitectura, texturarea și așa mai departe. Succes și răbdare și diligență!
Vă mulțumim pentru răspuns! Site-ul dvs. este foarte bun, util și necesar!
Am decis să studiez textură și vizualizare pentru mine. Aveți posibilitatea să simulați în timp ce în alte programe familiare și de înțeles pentru mine, și să vizualizați designul interior deja în max.
În general, un vis din copilărie - pentru a deveni un multiplicator.
Cred că va fi încă îndeplinită, dar deocamdată trăiesc cu un designer și arhitectură.