Windows 7 este în prezent cel mai de succes și nu capricios OC de pe computer.
Dar există cazuri în care ceva este rănit în sine sau chiar lipsa de experiență a pus un program curbat care a rupt întregul sistem.
Desigur, este de dorit să restaurați totul!
Recuperarea sistemului este o caracteristică importantă a Windows 7. Deci nu este o surpriză că o puteți executa în mai multe moduri:
• Din meniul Start - Căutare, tastați Restaurare și faceți clic pe Restaurare sistem.
• În meniul Start - Căutare sau în fereastra Run (WIN + R) introduceți rstrui și apăsați tasta Enter
• În elementul de copiere de rezervă și de restabilire a panoului de control, faceți clic pe Restaurare setări de sistem sau pe computerul din partea de jos, apoi faceți clic pe butonul Start butonul Restaurare sistem
• Deschideți Panoul de control - Sistem - Protecție sistem și faceți clic pe butonul Restabilire sistem
Indiferent de modul în care porniți recuperarea sistemului, vi se va solicita să selectați un punct de control.
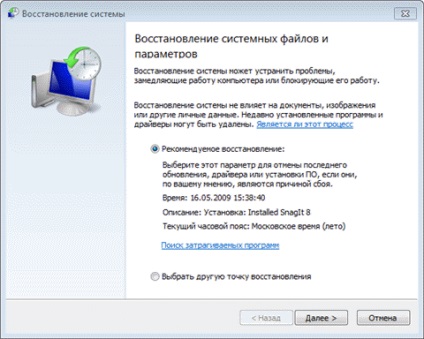
Dacă aveți o imagine de rezervă a sistemului, îl puteți folosi ca punct de recuperare.
Pentru a vedea acest punct, bifați caseta de selectare Afișați alte puncte de recuperare. În plus, acum puteți afla care dintre programele afectează modificările în timpul recuperării. Selectați punctul de recuperare și faceți clic pe butonul Căutare pentru programe afectate.
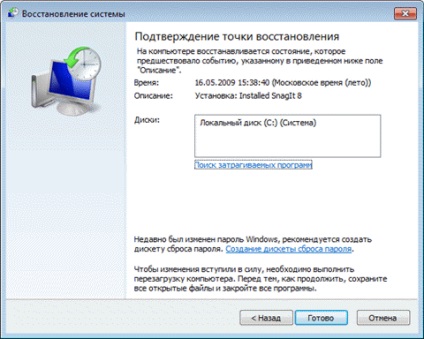
Rămâne să apăsați butonul Finalizare și procesul de restabilire a sistemului va fi pornit.
Dacă nu aveți un disc de instalare Windows 7, asigurați-vă că ați creat un disc de recuperare a sistemului.
Crearea unui disc de restaurare a sistemului
Introduceți un CD gol în unitate. În panoul de control, deschideți elementul Backup and Restore, iar în panoul din stânga faceți clic pe Creare disc de recuperare sistem. De fapt, discul este creat cu un singur clic al mouse-ului.
Acest lucru ar trebui făcut, chiar dacă mediul de recuperare Windows RE poate fi încărcat de pe hard disk.
Dacă partiția de servicii cu Windows RE este coruptă, veți putea să încărcați de pe discul de recuperare și să returnați sistemul la punctul creat înainte de apariția problemei.
Ei bine, dacă toate ... buzunarele, atunci trebuie să puneți totul din nou!
Mai întâi, asigurați-vă că computerul dvs. îndeplinește cerințele minime:
Se poate realiza instalarea:
USB Flash (unitate flash)
Descărcați imaginea cu sistemul de operare, de exemplu, cu instalarea Windows 7 sau chiar Windows 8 dacă credeți că este o milă.
Doar suprascrieți fișierele nu pot, deoarece unitatea flash USB nu va porni. Dar puteți utiliza UltraISO.
UltraISO formatează automat unitatea în FAT32, deci nu este potrivit pentru scrierea fișierelor de 4 GB. Dacă există un astfel de fișier în imagine, va trebui să utilizați metode alternative de înregistrare.
În Windows Vista, 7.8, faceți clic dreapta pe pictograma programului și selectați Executați ca administrator, în dublu clic pe XP.
Faceți clic pe Deschidere și specificați calea către imagine: Selectați Boot -> Salvare imagine hard disk:
Asigurați-vă că metoda de înregistrare este USB-HDD +, debifați Creare partiție boot (UltraISO 9.5 și versiuni ulterioare) și faceți clic pe Record
Descărcați ImgBurn. instalați, rulați. Faceți clic pe Scrierea fișierului imagine pe disc. Specificați calea spre imagine. Introduceți un DVD gol și apăsați. Introduceți DVD-ul
Dacă discul DVD este înregistrat corect și prioritatea de încărcare este setată corect, veți vedea această solicitare (trebuie să apăsați orice tastă pe ecran)
Acest lucru se face doar o singură dată, înainte de instalare, în procesul de instalare așteptăm doar 5 secunde și instalarea va continua automat.
Începeți instalarea:
Selectați setările de limbă
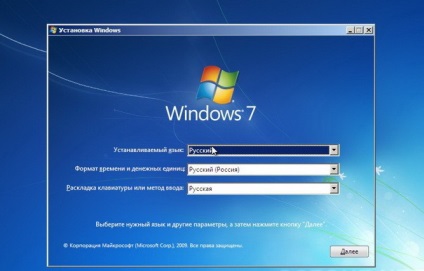
Faceți clic pe butonul "Instalare":
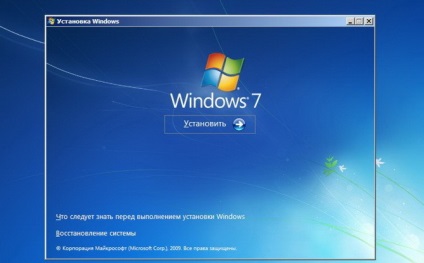
Citiți acordul de licență, dacă sunteți de acord - bifați caseta și faceți clic pe "Next":
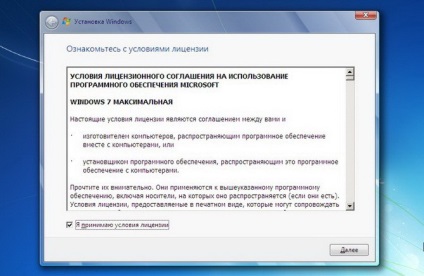
Alegeți "Instalare completă":

Selectați partiția dorită și faceți clic pe "Disk Setup":

Faceți clic pe "Formatare" (de dorit, dar nu este necesar).
Atenție, toate datele din partiția selectată vor fi șterse.
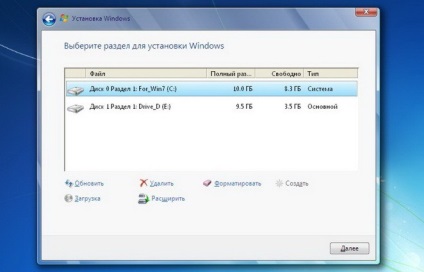
Instalare continuă:
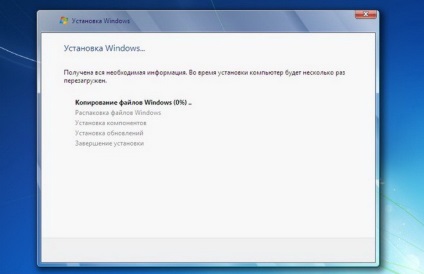
Computerul repornește și instalarea continuă:
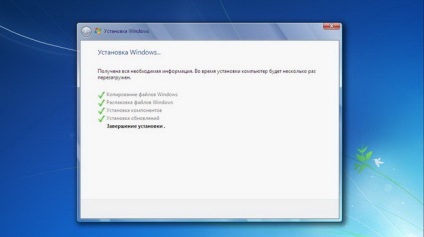
Altă repornire și continuați să configurați, specificați numele:
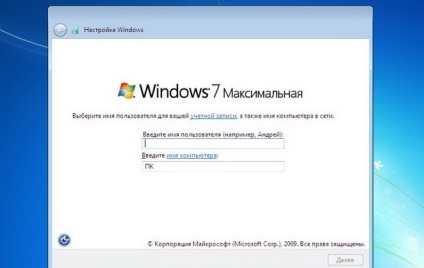
Din motive de securitate, am setat parola (de preferat, dar nu neapărat):

Introduceți cheia sau lăsați câmpul gol (puteți introduce cheia și activa mai târziu):
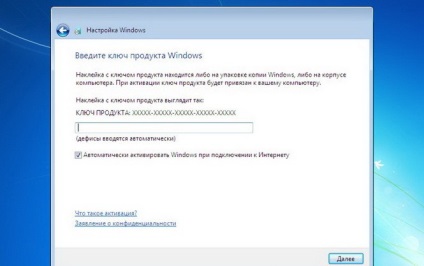
Setați parametrii de securitate (se recomandă selectarea elementului 1):
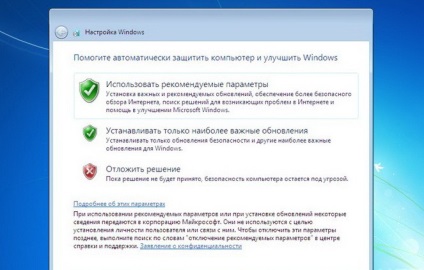
Setați data și ora curente, selectați fusul orar:
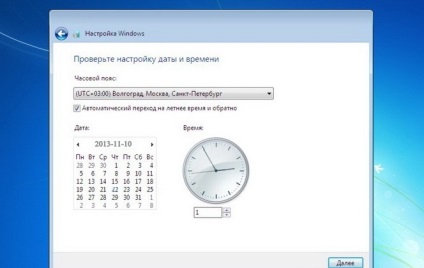
Instalarea este finalizată.
