Exportați un film QuickTime. Principalul mod de a exporta conținut de la Final Cut Pro este de a folosi opțiunea QuickTime Movie. Cu ajutorul acestuia, puteți afișa un clip, un episod sau o zonă marcată a unui episod utilizând setul curent sau setul de parametri prestabilit. Utilizând setările curente, puteți crea un fișier QuickTime. cu aceleași setări și calitate ca și clipurile sau episoadele existente, fără a efectua compresie suplimentară. Acest lucru vă permite să exportați rapid clipuri de la Final Cut Pro cu practic nici o pierdere. Este recomandat să utilizați această opțiune dacă doriți să obțineți un episod de înaltă calitate, conceput pentru arhivarea sau importul într-o altă aplicație, de exemplu, pentru a crea un DVD-ROM. De asemenea, puteți include markere în material pentru a fi utilizate în alte aplicații, cum ar fi Soundtrack Pro și DVD Studio Pro.
Un episod sau un clip poate fi exportat din ferestrele Viewer sau Timeline. De asemenea, puteți să exportați din fereastra Browser. selectați elementul pe care doriți să-l exportați. Pentru a exporta întregul episod, trebuie să vă asigurați că nu există etichete în fereastra Cronologie.
Pentru a exporta o parte din episod, trebuie să marcați fragmentul sau clipul corespunzător. Pentru a face acest lucru, în clip sau episod, trebuie să setați punctele In și Out pe cadrele din care filmul creat ar trebui să înceapă și respectiv să se termine. Apoi selectați File> Export> QuickTime Movie. Fereastra Salvează se va deschide cu numele episodului selectat automat în câmpul Salvează ca (Figura 6.6).
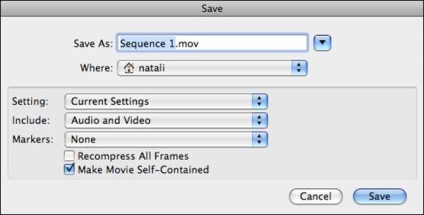
Fig. 6.6. Salvați fereastra
În câmpul Salvează ca, puteți redenumi episodul. Prin adăugarea unor texte informative în fișiere în timpul exportului, puteți recupera ulterior cu ușurință ce setări au fost utilizate pentru acest fișier. Acest lucru este util în special atunci când se compară parametrii de compresie. În câmpul Unde puteți modifica locația finală a fișierului exportat.
Opțiunea Recomprimare toate cadrele nu este selectată în mod prestabilit. Dacă această opțiune este selectată, toate cadrele sunt comprimate în mod repetat în elementul exportat selectat. Acest lucru poate cauza apariția unor artefacte de compresie suplimentare în fișier și poate crește timpul de export. Dacă Final Cut Pro întâmpină o problemă cu procesarea oricăror cadre în clipuri, exportarea acestora cu acest parametru poate ajuta la rezolvarea problemei.
Înainte de a exporta un fișier, trebuie să vă asigurați că este selectată opțiunea Make Movie Self-Contained. Există două tipuri de fișiere QuickTime.
1. Autocontrol (Independent). Un fișier QuickTime independent poate fi redat pe orice computer, deoarece conține toate suporturile (nu doar referințele la clipuri) prezente în clipuri sau episod. Filmul independent poate avea o dimensiune mai mare datorită includerii fișierelor media în el.
2. Nu este autonom (dependent). Aceste filme pot fi redate pe acest computer de lucru și pot fi chiar folosite pentru a arde un DVD. Cu toate acestea, acestea nu pot fi redate pe alt computer dacă toate fișierele sursă necesare pentru redare nu sunt prezente pe acest computer.
După ce ați setat toți parametrii, trebuie să faceți clic pe butonul Salvați. Va apărea o fereastră care afișează progresul exportului (Figura 6.7). Atunci când exportați fișiere audio, procesul poate fi executat foarte rapid și astfel fereastra nu va apărea.
Fig. 6.7. Fereastră care arată progresul exportului
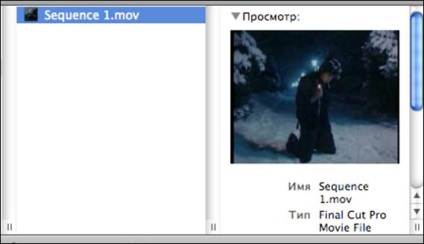
Fig. 6.8. Afișarea unui clip în Finder
Pentru a deschide clipul, trebuie să faceți dublu clic pe acest clip în fereastra Finder. De când clipul a fost creat cu setările Final Cut Pro. Se deschide în aplicație într-o fereastră separată (Figura 6.9), similar cu fereastra Viewer.
Dacă în episodul original exista mai multe piste audio, acestea vor fi convertite într-o singură stereo în clipul exportat (Figura 6.9).

Fig. 6.9. Un clip exportat care a fost deschis în Final Cut Pro
Exportați utilizând conversia QuickTime. Funcția de export pentru filmul QuickTime funcționează în multe cazuri atunci când trebuie să utilizați parametrii de scenă presetate. Cu toate acestea, în anumite situații, poate fi necesar să utilizați un anumit tip de fișier, de exemplu un fișier AIFF care poate fi redat pe Internet sau o imagine TIFF sau JPEG.
Final Cut Pro oferă mai mulți parametri de tip de fișier pentru exportul unui episod completat și există întotdeauna mai multe opțiuni pentru configurarea opțiunilor de export. Pregătirea media pentru distribuție în formă digitală - un compromis între calitate constantă și viteza cea mai mare rata de biți, calitatea mai mare dar viteza mai mică, în funcție de puterea de calcul a computerului. Prin încercări și erori, se poate obține un echilibru optim, pe baza caracteristicilor mediului de distribuție și a publicului țintă.
De exemplu, puteți să exportați un film pentru a fi utilizat pe Internet utilizând codecul de compresie QuickTime H.264. Codecul de compresie QuickTime H.264 este potrivit pentru recepția fișierelor cu redare de înaltă calitate. Cu toate acestea, nu este recomandat să utilizați acest codec pentru a crea clipuri care vor fi ulterior montate, deoarece schema de comprimare utilizată în acest codec prevede numai crearea unui cadru de referință la fiecare 15 cadre.
Pentru a exporta un fișier cu conversie, trebuie să faceți clic pe fereastra Cronologie. făcându-l activ. Apoi selectați File (Fișier)> Export> Using QuickTime Conversion (Convertire rapidă) din meniu. Fereastra Salvare se va deschide cu numele episodului introdus automat în câmpul Salvare ca, cu extensia QuickTime .mov (Figura 6.10). În câmpul Salvare ca, puteți modifica numele fișierului, în câmpul Unde modificați dosarul destinație pentru fișier.
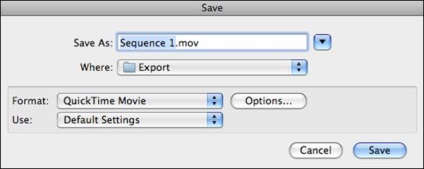
Fig. 6.10. Salvați fereastra
Fiecare format oferă parametri care definesc mai detaliat setările fișierului de export. De exemplu, dacă selectați AIFF ca format. apoi după ce faceți clic pe butonul Opțiuni se va deschide fereastra Setare sunet. în care puteți alege să exportați fișierul în moduri mono. Stereo, etc. În funcție de tipul de format, sunt afișate diferite setări de format.
Pentru a exporta clipul sau episodul selectat ca film QuickTime pentru utilizare pe Internet, trebuie să selectați formatul adecvat. În meniul pop-up Format, selectați filmul QuickTime. apoi faceți clic pe butonul Opțiuni. Se deschide fereastra Setare film. conținând setările video actuale. Transferul de sunet și Internet (Figura 6.12).
În zona Video, faceți clic pe butonul Setare. Se deschide caseta de dialog Setare standard de comprimare video. care afișează parametrii de compresie curenți (Figura 6.13). În meniul pop-up de tip "Compression", selectați H.264. dacă acest parametru nu este deja selectat. În zona de mișcare, trebuie să modificați rata cadrelor la 15 fps; În zona Rata de date, trebuie să setați o limită de 400 kbits / sec; În zona compresorului, trebuie verificată opțiunea "Faster Encode (Single-pass)". Alți parametri trebuie lăsați la valorile implicite. Apoi faceți clic pe OK.
Aceasta este doar una din opțiunile pe care le puteți utiliza la pregătirea materialului pentru postarea pe Internet. Înainte de a selecta parametrii proiectului, puteți experimenta diferite valori pentru a obține o calitate optimă cu dimensiunea minimă a fișierului.
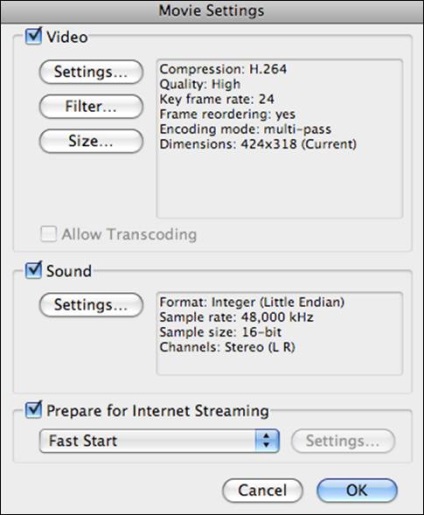
Fig. 6.12. Setarea ferestrei filmului
În fereastra Setări film, puteți schimba dimensiunea cadrului clipului. Pentru aceasta, faceți clic pe butonul Dimensiune. Când se afișează caseta de dialog Setare dimensiune export (Figura 6.14), trebuie să selectați una din setări din meniul pop-up Dimensiuni. Pentru a crea o dimensiune a cadrului dvs., trebuie să selectați Personalizat din meniul pop-up Dimensiuni. În câmpurile din dreptul meniului Dimensiuni, puteți introduce propriile valori, de exemplu 480 x 270. Pentru a închide fereastra Setare dimensiune export utilizând opțiunile selectate, faceți clic pe OK.
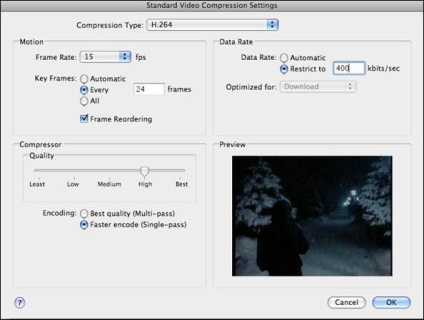
Fig. 6.13. Fereastra de setare standard pentru compresia video
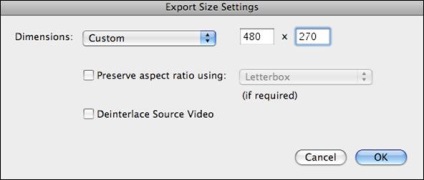
Fig. 6.14. Fereastră setare dimensiune export
Pentru a modifica parametrii audio, faceți clic pe butonul Setare zonă audio în fereastra Setare film. În caseta de dialog Setare sunet (Figura 6.15), faceți clic pe meniul pop-up Channels și selectați Mono. Apoi faceți clic pe câmpul Rate și selectați 32.000 kHz și faceți clic pe OK.
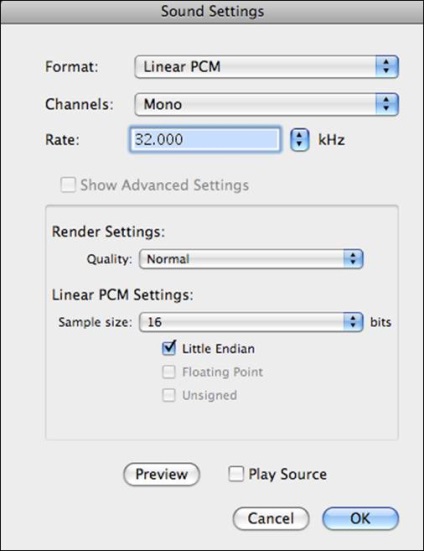
Fig. 6.15. Setarea sunetului
Filmul în formatul de conversie QuickTime nu este la fel de înalt ca și filmul QuickTime. care utilizează parametrii episodului Final Cut Pro. Cu toate acestea, diferența în dimensiunea fișierelor este, de asemenea, evidentă. Când selectați opțiunile de export, trebuie întotdeauna să luați în considerare destinația finală a fișierelor de film pentru a obține caracteristicile optime ale fișierului.
Un clip sau un episod poate fi, de asemenea, trimis la o altă aplicație Final Cut Studio pentru efectuarea de modificări, după care puteți importa materialul înapoi în Final Cut Pro. pentru a continua instalarea. Această procedură se numește "circulară".