Lucrul cu un grup de obiecte
Locul de amplasare a obiectelor unul față de celălalt
Pentru complexe în fabricarea de modele originale caracterizate prin faptul că un număr foarte mare de seturi de benzii pot fi poziționate simultan diverse obiecte - blocuri de text, imagini și elemente grafice. Ele se pot suprapune parțial sau complet. În această situație, trebuie să fim capabili de a lucra cu orice obiect, indiferent de locul unde se află - la nivelul superior obiectelor „stivă“ sau masa altor elemente ascunse. Să începem cu selectarea obiectului, acoperit de sus în alte obiecte.
Pentru a selecta un obiect sub alt obiect. trebuie să apăsați
Dacă obiectul nu este ascuns de unul, ci de mai multe obiecte, fiecare clic al mouse-ului cu tasta apăsată
- În spațiul liber al benzii setate, construiți următoarele obiecte urmând strict secvența specificată (a se vedea Figura 4.1):
- un cerc de culoare albă;
- dreptunghi negru; dreptunghiul trebuie să închidă complet cercul;
- gri triunghi.
Cercul alb a fost acoperit mai întâi de un dreptunghi negru, apoi de un triunghi (nivelul superior).
Fig. 4.1. Aceste obiecte trebuie să fie construite și suprapuse pe ele
Fig. 4.2. Selectarea obiectelor situate la diferite nivele
Puteți schimba nivelul la care este localizat obiectul față de alte obiecte - mutați-l mai sus sau mai jos. Pentru aceasta, utilizați următoarele comenzi din meniul Element.
Să încercăm noi înșine- Selectați dreptunghiul negru. Executați comanda Arrange / Bring to Front. Rezultatul este fig. 4.3. a).
- Fără anularea selecției, executați comanda Arrange / Bring to Back. Cercul alb a ocupat cel de al doilea strat, iar triunghiul a ocupat primul strat (Figura 4.3b).
- Selectați triunghiul. Executați comanda Aranjare / Trimitere înapoi. Obiectul sa mutat cu un nivel mai mic. Triunghiul a fost parțial ascuns de cercul alb (Figura 4.3c).
- Fără anularea selecției, executați comanda Arrange / Send Forward. Comanda a mutat obiectul cu un nivel mai înalt și textul a preluat din nou poziția superioară (Figura 4.3 d)
Aplicarea unei suprapuneri de obiecte
Folosind obiecte suprapuse, puteți obține efecte simple dar interesante, fără a recurge la sisteme specializate de proiectare a imaginilor. De exemplu, este ușor să creați un cadru cu o umbră, prezentat în Fig. 4.4.
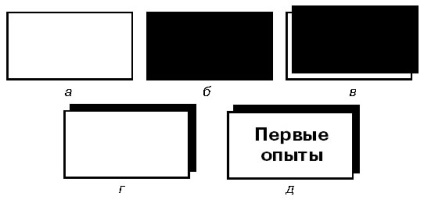
Fig. 4.4. Cadru cu o umbră
Pentru a construi, utilizați textul și dreptunghiul construit în exemplul anterior. Scoateți cercul.
- Desenați un dreptunghi și pictați-l în alb (a se vedea figura 4.4a).
- Desenați un alt dreptunghi de aceeași mărime, subliniind conturul celui existent. La noul dreptunghi, setați fundalul negru (Figura 4.4 b).
- Comutare la instrumentul „Arrow“, selectați dreptunghi negru și ușor aluneca în sus și la dreapta la marginile ușor favorizate (Fig. 4.4. C), o margine dreptunghi alb. Această operație este mai convenabilă pentru a produce, mergând la scară largă. Dreptunghiul negru încă închide textul.
- Traduceți dreptunghiul negru în fundal cu comanda Element / Arrange / Bring to Back (Figura 4.4, d).
- Cadrul cu umbra este gata. Acum puneți în textul cadrului - de exemplu, "Primele experimente" (Figura 4.4. D). Pentru a face acest lucru, treceți la instrumentul "Letter", plasați cursorul de lângă marginea din stânga a cadrului și introduceți textul de pe tastatură. Formați-l, dacă este necesar, în conformitate cu regulile descrise în secțiunea "Noțiuni de bază cu text".
Selectarea unui grup de obiecte
Amintiți-vă deja că orice operație poate fi efectuată numai pe obiectul selectat. Și dacă doriți să selectați mai multe obiecte simultan? Spuneți, să le mișcați fără a schimba poziția relativă. Există mai multe moduri de a selecta un grup de obiecte.
Prima metodă este utilizată în cazul în care obiectele formează un grup, care pot fi incluse într-un dreptunghi, și nici un obiect „străin“ rateaza complet (fig. 4.5).

Fig. 4.5. Selectarea unui grup de obiecte utilizând o cale
Instalați instrumentul "săgeată" în partea de sus a acestui dreptunghi, dar întotdeauna în punctul în care nici unul dintre obiecte nu este localizat. Faceți clic pe butonul mouse-ului și, fără al elibera, mutați cursorul în diagonală. "Arrow" trage o linie punctată în spatele ei. Când toate obiectele necesare sunt înfășurate, eliberați butonul.
Metoda 2 este folosită dacă obiectele nu formează un grup independent. Fiecare obiect este selectat folosind instrumentul "săgeată" în mod obișnuit, dar cu apăsarea tastei
Cea de-a treia metodă este utilizată dacă doriți să faceți toate obiectele care sunt în prezent pe pagină și tabelul de editare activ. Aceasta se face folosind comanda Edit / Select All.
Notă. Comanda Edit / Select All este închisă pentru execuție și nu o puteți utiliza? Verificați ce unealtă din paleta de unelte este activă. Dacă comutați la orice alt instrument.
Uneori aceste metode trebuie combinate. De exemplu, unele obiecte sunt alocate în modul 1, celelalte fiind atașate la grupul selectat utilizând metoda a 2-a. Pentru a selecta obiectele "aproape toate", se aplică mai întâi metoda a treia și apoi se selectează obiectele "extra" care sunt anulate făcând clic pe ele cu mouse-ul în timp ce apăsați tasta
Pentru a deselecta un grup de obiecte, faceți clic pe spațiul liber. Dar, uneori, obiectele atât de strâns umple trupa set că găsirea acestui spațiu liber este o mare problemă. Apoi folosiți comanda Edit / Deselect all.
Combinați obiectele într-un grup
Pentru a nu deranja compozitia cu succes a obiectelor, ele pot fi grupate. Deasupra grupului, puteți efectua acțiuni ca pe un singur obiect - mutați, redimensionați, copiați în clipboard.
Pentru a grupa obiecte. aveți nevoie de:
- Selectați aceste obiecte, printre care pot exista grupuri deja formate.
- Executați comanda Element / Grup.
Obiectele de grup rămân editate. O caracteristică specială este modul de selectare a unui astfel de obiect. Dacă faceți clic pe un obiect dintr-un grup, evidențiați întregul grup. Pentru a selecta un singur obiect, trebuie să faceți clic cu tasta apăsată
Notă. Când modificați dimensiunea unui obiect de grup, rețineți că dimensiunea fontului rămâne neschimbată. ca urmare a faptului că nu se produce o creștere sau o scădere proporțională a compoziției care conține blocul de text.
Pentru a dezgropa obiecte. urmează:
- Selectați obiectul grupului.
- Executați comanda Element / Ungroup (Element / Ungroup).
Atribuirea obiectelor
Machetele complexe conțin un număr mare de obiecte diferite, adesea suprapuse între ele și situate într-un loc precis desemnat pentru ei. Mișcarea accidentală neatentă poate distruge o imagine coerentă. Că nu se întâmplă acest lucru, obiectele pot fi reparate.
Pentru a repara un obiect. Trebuie să o selectați și să executați comanda Element / Lock Position.
Un obiect fix nu poate fi mutat, șters sau tăiat și poate fi modificat. Dar poate fi copiat, copiile nu vor fi fixate, iar textele din blocurile de text pot fi editate.
Pentru a anula un obiect. Este necesar să o selectați și să executați comanda Element / Deblocare (Element / Anulare).