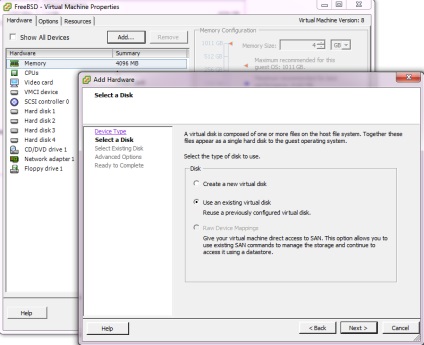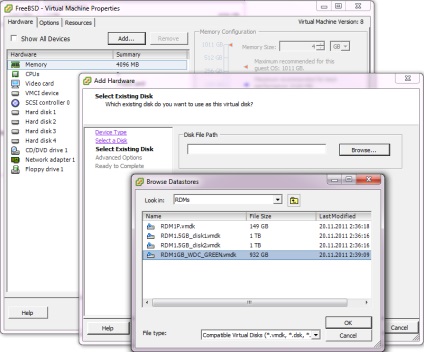instalat și configurat hypervisor ESX 5
SSH activat în hypervisor ESX 5
instalat VMware client vSphere Client 5.0 pe o mașină Windows XP
mapate la masina cu ESX gipervizirom stabilit 5. Discurile sunt luate din mediul real (primul disc: FreeBSD 8.2, celelalte două-doi benzi ZFS și oglindă piscină). Discurile trebuie să fie conectate direct la mașina virtuală, adică Descărcarea va avea loc direct de pe discurile conectate. Discurile sunt recunoscute în grabă de către hypervisor.
Atunci când creați o mașină virtuală (VM) în hypervisor, vedem că nu puteți folosi direct discurile reale - sunt permise doar cele virtuale.
Creați unitățile reale conectate disponibile în VM
Sarcina va fi rezolvată folosind maparea dispozitivelor brute (RDM), care permite accesul direct la discurile reale din VM.
Secvența acțiunilor
1. conectați prin SSH la ESX 5 (SSH trebuie să fie activat în același timp)
2. Mai departe, trebuie să procedăm din faptul că cunoașteți modelul discului (de exemplu, WDC_WD10EADS2D65L5B1), care trebuie să fie disponibil în VM. Executăm comanda:
Din exemplul de mai sus, ne interesează liniile care se referă la modelul de disc dorit, și anume:
3. Mergeți la directorul / vmfs / volumes /:
Trebuie să mergem la sistemul de fișiere care este conectat la hypervisor și pe care sunt stocate fișierele mașinii virtuale. Acest lucru este ușor de înțeles printr-o legătură simbolică, în cazul meu datastore1. Deci, mergem la FS:
4. Creați un director cu orice nume, de exemplu RDM:
și accesați acest director:
5. Rulați comanda
dacă totul are succes, atunci în directorul curent veți vedea fișierul creat.
Metoda descrisă de conectare pe disc nu funcționează într-un mediu virtual (dacă puneți ESX într-o mașină virtuală în stația de lucru VMWare)
6. Cea mai mare parte a muncii se face. Rămâne să creați un VM în clientul vSphere Client 5.0, să adăugați hard diskul în proprietățile VM și să specificați utilizarea discului virtual existent: