În acest tutorial Photoshop vom crea un glob real.
Creați un document nou de 60x60,
fundal: transparent (transparent)
Luați un creion alb cu grosimea de 4px. Apoi trageți o linie verticală de-a lungul marginii din stânga și o linie orizontală în partea de jos. (vezi figura)
Apoi mergeți la meniul Edit-> Define Pattern și salvați-l ca pe "Pătrat"
Creați un document nou 500x500.
- Ia-o.
- Țineți Shift. și trageți un cerc.
Aplicați următoarele stiluri de straturi:
- Acum creați un strat nou, denumiți-l "Grid"
- Pe acest nou strat mergeți la meniul Editare-> Umplere (Editare - Execuție Completare). Selectați: Pattern, iar în fereastra următoare selectați textura pe care ați creat-o recent.

- Deschideți harta în Photoshop și mutați hartă în document cu mingea.
- Plasați harta pe glob așa cum doriți.
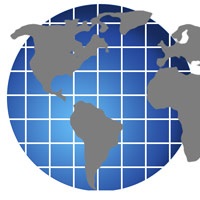
- CTRL + faceți clic pe stratul cu forma rotundă pentru a încărca selecția.
- Acum faceți clic pe strat cu harta, acum o vom deforma puțin.
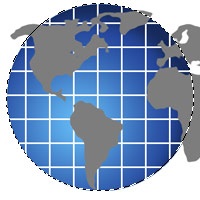
Accesați meniul Filter-> Distort-> Spherize (Filter - Distort - Spherization)
Cantitate: 100%.
modul de amestecare: normal
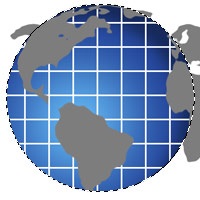
Acum, selectați stratul "Grid" și aplicați "Spherization"
Deplasați stratul "Grid" deasupra stratului cu harta.

Apoi mergeți la meniul Select-> Inverse (Selectare - Inversare), apăsați DELETE pentru a șterge tot ce depășește marginile mingii de pe stratul cu grila și, de asemenea, pe stratul cu harta.

Acum schimbați modul de amestecare pe strat cu grila în "Overlay", iar pe stratul cu harta - "Color Dodge"

A fost un astfel de glob minunat!

Ne vedem la www.photoshop-master.ru!
Add-ons:
23 638
abonați:
70 000+
Activitatea utilizatorilor:
332 693
Celelalte proiecte:
Formular de înregistrare
Înregistrare prin e-mail