Descrierea generală a paginii "Modalități de plată"
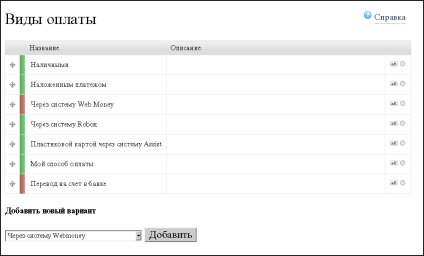
Fig. 1. pagina "Tipuri de plată"
Tabelul "Metode de plată conectate"
Pagina prezintă tabelul metodelor de plată conectate. Fiecare tip de plată corespunde unui rând din tabel.
- Pictogramă - pentru a reordona rândurile mesei prin glisare.
- Indicatorul de culoare (când îndreptați banda către bara, se afișează informații suplimentare):
- verde - pentru o metodă de plată personalizată (opțiunea de plată este oferită cumpărătorului);
- galben - pentru metoda de plată care nu este legată de niciuna dintre metodele de livrare,
- roșu - pentru o metodă de plată defectuoasă (câmpurile lipsesc sau moneda nu se potrivește).
- Numele metodei de plată.
- Descrierea modului de plată.
- Pictograma "Editați" este un link către pagina pentru configurarea acestei metode de plată.
- Pictograma "Ștergere" - ștergeți metoda de plată. Dând clic pe această pictogramă, se elimină metoda de plată din tabel.
Conectați o nouă metodă de plată
Sub tabelă se află lista drop-down "Adăugați o nouă variantă" și butonul "Adăugați".

Fig. 2. Lista drop-down "Adăugați varianta nouă"
Din lista derulantă, puteți selecta metoda de plată pe care doriți să o conectați suplimentar. Dacă faceți clic pe butonul "Adăugați", va fi afișată pagina metodei de plată selectate. După introducerea setărilor și dând clic pe butonul "Salvați", va apărea în tabel o nouă linie.
Următoarele metode de plată sunt oferite pentru utilizare:
Numele metodei de plată
Trebuie să corespundă valutei site-ului
În plus față de metodele de plată predefinite, meniul drop-down oferă opțiunea "Metoda mea de plată", pentru a crea și a conecta metoda de plată definită de utilizator. Dacă alegeți să vă conectați la această formă de plată, trebuie să o redenumiți - în caz contrar va deveni imposibilă crearea unei alte metode de plată definite de utilizator.
Configurați forma de plată
Fiecare metodă de plată conectată poate fi configurată. Dacă setările sunt incorecte, cumpărătorul poate avea probleme când plătește pentru comandă.
La configurarea oricărei metode de plată, trebuie să bifați casetele de selectare "Legarea tipurilor de livrare" care sunt compatibile cu metoda de plată personalizată.
Când setați metodele de plată, puteți introduce textul mesajului pentru utilizator, care va fi afișat atunci când alegeți această metodă de plată în momentul plasării comenzii (mesajul poate conține html).
Prin sistemul Yandex.Money
Pentru a accepta plata pentru comenzi prin Yandex.Money, trebuie:
Completați formularul pentru conectarea magazinului la următoarele valori:
Format mesaj: NVP / MD5
Codificarea caracterelor: UTF-8
În formularul de mai jos completați parametrii (vor fi emise Yandex.Money) shopId, shopArticleId, scid, shopPassword și salvați setările.
La integrare este necesară completarea formularului. Puteți utiliza acest exemplu. înlocuirea domeniului dvs.
În cazul în care se adaugă opțiuni suplimentare de plată ("Cardul bancar", etc., se adaugă la "contul Yandex.Money" etc.), trebuie fie să duplicați complet toate datele din varianta deja configurată (ar trebui să coincidă absolut) din fiecare opțiune pentru a trimite un chestionar separat pentru verificare și pentru fiecare primi date separate de la Yandex.Money
Prin sistemul de plată instant Liqpay
Pentru a accepta plata pentru comenzi prin intermediul Liqpay.com, trebuie să vă înregistrați.
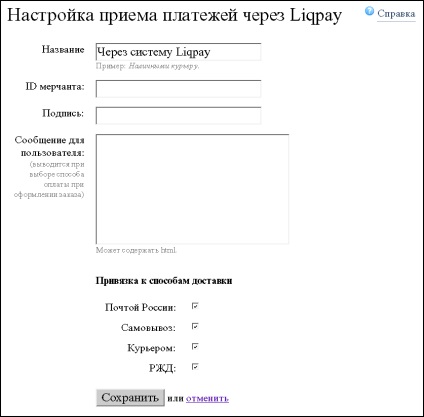
Fig. 3. Pagina pentru stabilirea plăților prin Liqpay.
1) Accesați secțiunea Magazinele mele, de acolo - la setările magazinului
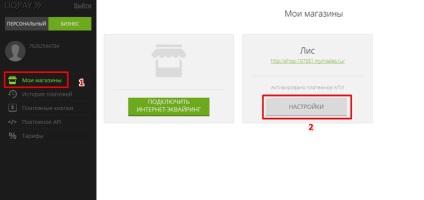
2) Derulați în jos până la setările API
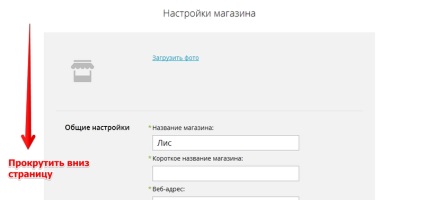
3) Copiați cheia privată și publică din setările magazinului (ID-ul comerciantului = cheia publică, semnatura = cheia privată)
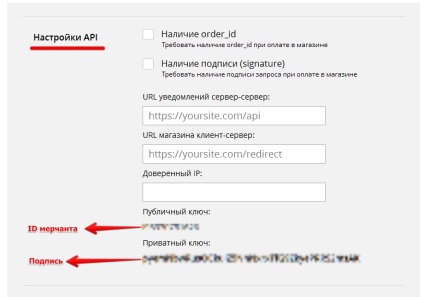
După aceea, pe pagina pentru setarea plăților prin Liqpay, introduceți:
- Ca ID de comerciant, introduceți cheia publică
- Ca o semnătură - cheia privată
- Mesaj pentru utilizator
Aceste date pot fi făcute pe această pagină.
În casetele de selectare, rețineți metodele de livrare corespunzătoare și faceți clic pe butonul "Salvați".
Prin sistemul WebMoney
Pentru a accepta plata pentru comenzi prin WebMoney, trebuie să:
După înregistrare, trebuie să adăugați și să configurați o metodă de plată în secțiunea back office din secțiunea "Setări" din secțiunea "Facturare".
În casetele de selectare, selectați metodele de livrare corespunzătoare și faceți clic pe butonul "Salvați".
Pentru a primi plata pentru comenzi în numerar, este configurat un mesaj pentru utilizator.
Acest mesaj va fi văzut de cumpărătorul magazinului dvs. la plasarea unei comenzi, dacă, ca metodă de plată, va alege plata "Numerar".
În casetele de selectare, rețineți metodele de livrare corespunzătoare și faceți clic pe butonul "Salvați".
Plata la livrare
Pentru a primi plata pentru comenzi prin numerar la livrare, este configurat un mesaj pentru utilizator.
Acest mesaj va fi văzut de cumpărătorul magazinului dvs. la plasarea unei comenzi, dacă, ca metodă de plată, alege plata prin "COD".
În casetele de selectare, rețineți metodele de livrare corespunzătoare și faceți clic pe butonul "Salvați".
Transferați-vă într-un cont bancar
Atenție vă rog! Această metodă de plată este disponibilă numai pentru ruble rusești.
Cumpărătorului îi va fi oferită o chitanță completă, pe care o va primi în format pdf. După care îl poate imprima și efectua plata în bancă.
Pentru a accepta plata pentru comenzi prin transfer într-un cont bancar, trebuie:
În casetele de selectare, selectați metodele de livrare corespunzătoare și faceți clic pe butonul "Salvați".
Prin Robox
Atenție vă rog! Dacă aveți un portofel în sistemul ROBOX - Yandex.Money, atunci cumpărătorul atunci când utilizează sistemul de schimb este lipsit de posibilitatea de a plăti pentru achiziționarea de Yandex-pungă, așa cum este interzis de politica Yandex!
Dacă nu aveți un cont pe serviciul ROBOX, îl puteți crea [2].
Dacă există, mergeți la "cabinetul personal" [3] și faceți următoarele:
După înregistrare, trebuie să adăugați și să configurați o metodă de plată în secțiunea back office din secțiunea "Setări" din secțiunea "Facturare".
Atenție vă rog! Dacă setarea "Moneda vânzătorului" nu coincide cu setarea "Moneda de pe site" - prețul de comandă va fi recalculat automat la cursurile curente ale Băncii Centrale a Rusiei.
Carte de plastic prin PayPal Express Checkout
Avertisment: În conformitate cu regulile PayPal, plățile către un card emise în Rusia nu sunt transferate. Specificați în PayPal care carduri sunt potrivite pentru această operațiune.
Pentru a accepta plata pentru comenzi prin PayPal Express Checkout, trebuie:
În casetele de selectare, selectați metodele de livrare corespunzătoare și faceți clic pe butonul "Salvați".
Citiți mai multe aici
Cartelă plastică prin sistemul Asist
Pentru a accepta plata pentru comenzi prin intermediul sistemului Assist, trebuie:
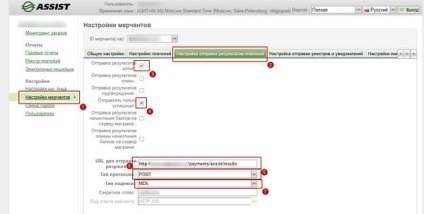
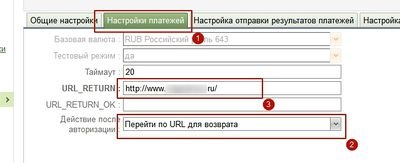
- Configurați metoda de plată - completați următoarele câmpuri pe această pagină:
- MERCHANTID. îl puteți obține în setările Generale:
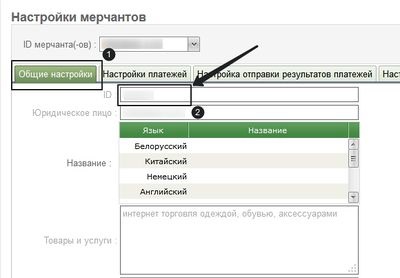
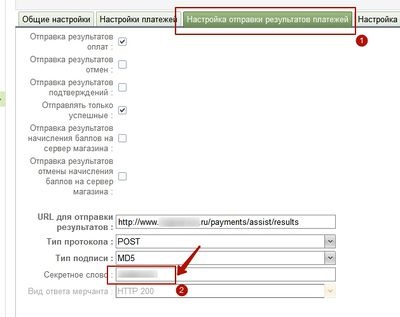
- Activați modul de testare și efectuați plata în modul de testare. Datele cardului pentru plata testului:
În casetele de selectare, selectați metodele de livrare corespunzătoare și faceți clic pe butonul "Salvați".
Prin cardurile de plastic ale PrivatBank
Pentru a primi plata pentru comenzi prin achiziția PrivatBank, trebuie:
- Intră într-un acord cu PrivatBank.
- Obțineți MerID și parola pentru a lucra cu sistemul SENTRY.
După aceasta, ar trebui să adăugați o metodă de plată prin cardurile de plastic PrivatBank și pe pagina "Configurați chitanța de plată prin PrivatBank" intrați în câmpurile de intrare:
- Nume - numele metodei de plată,
- MerID: - numărul societății dvs. emise de PrivatBank la înregistrare.
- Parola este parola pentru efectuarea tranzacțiilor.
- Mesaj pentru utilizator - afișat la alegerea acestei metode de plată la plasarea unei comenzi.
În casetele de selectare, selectați metodele de livrare corespunzătoare și faceți clic pe butonul "Salvați".
Prin sistemul Portmone
După aceea, introduceți în câmpurile de introducere:
- ID-ul magazinului,
- Stocați datele de conectare,
- Salvați parola,
- Limba de interfață,
- Mesaj pentru utilizator.
În casetele de selectare, selectați metodele de livrare corespunzătoare și faceți clic pe butonul "Salvați".
Prin Platron
În casetele de selectare, selectați metodele de livrare corespunzătoare și faceți clic pe butonul "Salvați".
Prin sistemul PayOnline
În casetele de selectare, selectați metodele de livrare corespunzătoare și faceți clic pe butonul "Salvați".
După ce ați creat o metodă de plată, copiați CallbackUrl din setările sale în câmpul "Callback url pentru tranzacții de succes" în contul de plată și selectați caseta de selectare "Apelare apel înapoi pentru confirmate tranzacții".
Rețineți că în modul de testare gateway-ul respinge conturile cu o sumă impare.
Prin sistemul de plăți RBKMoney
RBKMoney nu este doar un sistem de plăți, ci și un agregator al diverselor metode de plată, inclusiv cardurile de plastic.
Pentru a accepta plata pentru comenzi prin sistemul RBKMoney, trebuie:
- Încheierea unui acord cu RBKMoney.
- Obțineți eshopId și secretKey.
- În contul personal RBKMoney din setările magazinului, specificați parametrul "Alertă de plată URL" așa cum este explicat în pagina de ajutor din "Configurați plățile RBKMoney" în biroul de back-office al magazinului dvs.
După aceea, trebuie să intrați în back-office-ul paginii dvs. de magazin în câmpurile de introducere a paginii "Introduceți plata prin RBKMoney":
- Numărul eshop-ului - site-ul web al vânzătorului
- secretkey - cheie secretă.
- Mesaj pentru utilizator.
În casetele de selectare, selectați metodele de livrare corespunzătoare și faceți clic pe butonul "Salvați".
Puteți, de asemenea, să personalizați câmpul "Ordonați durata de viață". După expirarea acesteia, plata nu va fi disponibilă. Format valid de câmp:
- "Xd", unde x este numărul de zile; exemplu: 10d
- "Xh", unde x este numărul de ore; exemplu: 10h
- "Xm", unde x este numărul de minute; exemplu: 10m
Prin sistemul de plată AcquiroPay
1. Accesați interfața administrativă a contului dvs., accesați "Setări" -> "Plata":
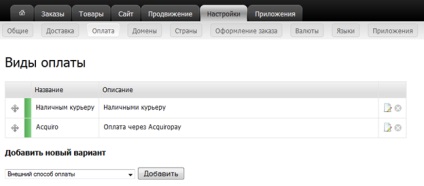
2. Apoi, trebuie să selectați o nouă metodă de plată (a se vedea mai sus) "Metoda de plată externă", faceți clic pe "Adăugați".
3. Completați câmpurile (descrierea de mai jos) și faceți clic pe "Salvați":
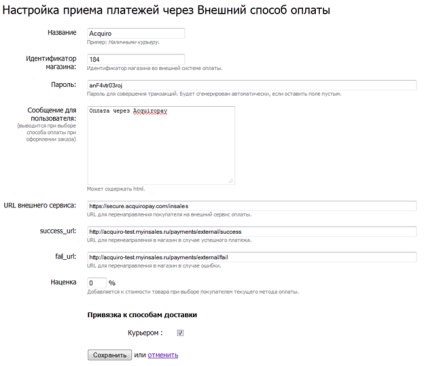
Numele este numele opțiunii de plată convenabilă pentru dvs.
ID magazin - ID de produs Acquiro
Parola - Acquire Cuvântul Secret
Mesajul pentru utilizator este numele soluției de plată pe care utilizatorul o va vedea. De exemplu: "Plata prin Visa / Master Card".
4. Acum, atunci când alegeți metoda de plată, clientul va putea alege metoda de plată: "Plata prin Visa / Master Card".
Prin sistemul de plăți IntellectMoney
În setările magazinului care rulează în aplicațiile InSales din "Contul personal" din sistemul IntellectMoney, pe fila "Acceptați plățile", asigurați-vă că ați selectat protocolul IntellectMoney.
Cum să activați metoda de plată IntellectMoney în magazinul de pe platforma InSales:
2. Accesați secțiunea "Setări" și accesați fila "Facturare".
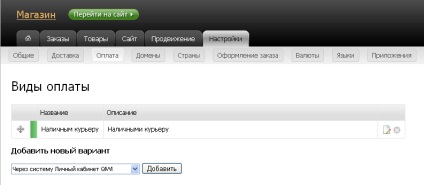
3. În lista de tip pop-up "Adăugați o nouă variantă", găsiți "Plata prin IntellectMoney", selectați această opțiune și faceți clic pe butonul "Adăugați".
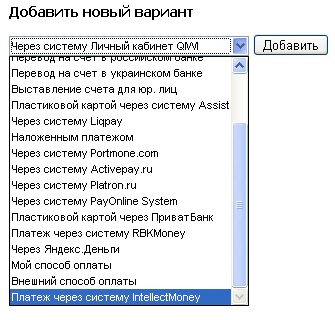
4. Apare pagina de configurare pentru această metodă de plată. Completați câmpurile și faceți clic pe "Salvați".
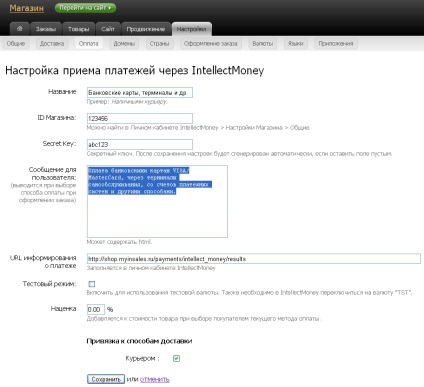
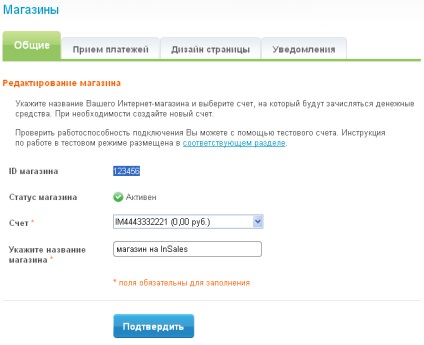
Dacă ați întâmpinat probleme la configurarea primirii plăților prin IntellectMoney în magazinul de pe platforma InSales sau dacă aveți întrebări, contactați [email protected].
Prin tabloul de bord QIWI
2. Mergeți la Contul meu și accesați "Setări":
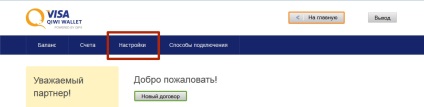
În meniul care apare în partea stângă, selectați "Stocați date":
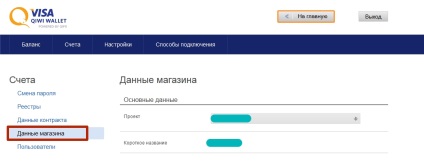
3. Acum, în backoffy a magazinului de pe platforma InSales, în secțiunea "Setări -> Facturare", trebuie să adăugați o nouă metodă de plată. Din lista derulantă din partea de jos, selectați "Prin tabloul de bord QIWI" și faceți clic pe "Adăugați":
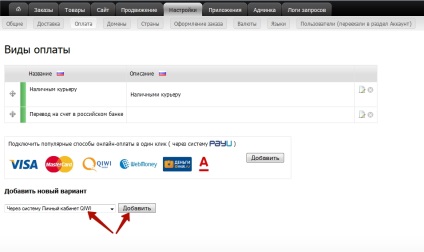
Veți fi îndrumați la pagina de setări a acestei metode de plată. Introduceți numele dorit (acesta va fi afișat pentru cumpărătorii magazinului dvs.) și bifați caseta de selectare "REST-protocol".
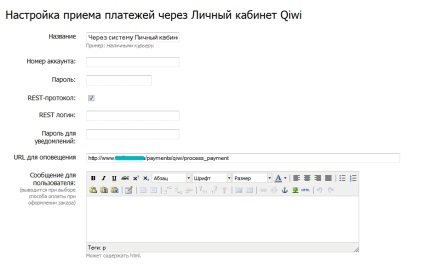
Lăsați această filă deschisă și reveniți la tabloul de bord QIWI.
4. În secțiunea "Date de autentificare pentru toate protocoalele", faceți clic pe "Generați un nou ID":
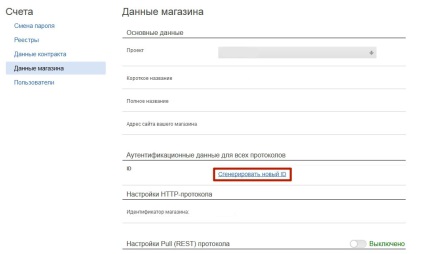
În fereastra de tip pop-up, veți putea vedea setările:
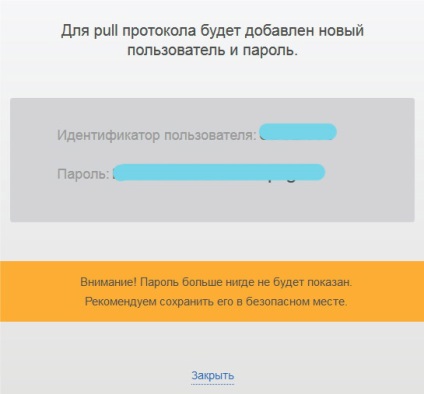
Acestea trebuie să fie copiate și lipite în backoffice în câmpurile corespunzătoare:
ID-ul utilizatorului -> în câmpul "REST login"
Parolă -> în câmpul "Parolă"
6. Apoi setați opțiunea "Pull Options (REST) Protocol" la "Enabled":
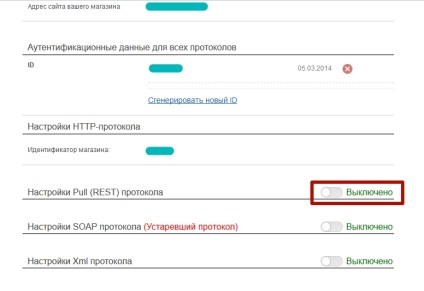
Activați notificările - setați "Activați".
Adresa URL a alertei trebuie copiată din backoffice. Bifați caseta de selectare "Semnătura". Mai jos, faceți clic pe "Salvați".
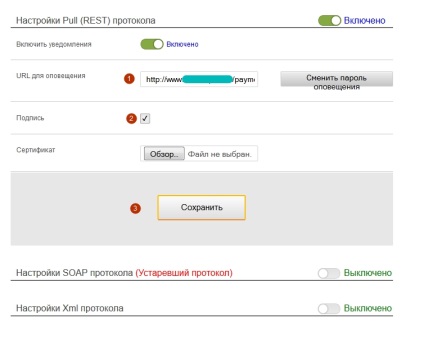
După salvare, faceți clic pe butonul "Modificați parola de alarmă" (în partea dreaptă a adresei URL), copiați parola generată, faceți clic pe butonul "Confirmare", apoi faceți clic pe "Salvați" de mai jos. Parola însăși va trebui să fie introdusă în setările metodei de plată din backoffice în câmpul "Parola pentru notificări".
7. Introduceți o descriere a metodei de plată pentru cumpărători (dacă este necesar), legați-o cu metodele de livrare și salvați-o.