
Și acum, bineînțeles, dorim să imprimăm deja pe deplin, de exemplu, în camera următoare. Sunt de acord că aceasta este o schemă foarte convenabilă în cazul în care imprimanta dvs. nu o face.
Deci, prieteni, ce avem în prezent? Și iată ce. În rețeaua noastră de domiciliu există o imprimantă conectată la alt computer utilizând un cablu USB. Într-un caz special, acesta va fi un dispozitiv multifuncțional de la Samsung:

Acum trebuie să ne conectăm la un PC la distanță, care, în general, este situat într-o altă cameră. Așa că hai să ajungem la subiect, pentru că va fi foarte interesant. Vom efectua toate operațiile în Windows 10.
Apoi găsim elementul "Adăugarea unei imprimante" și faceți clic pe el:
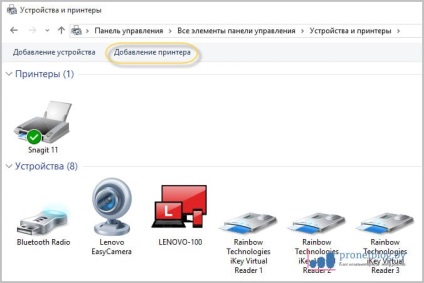
Va începe procesul de descoperire a dispozitivelor noi. Dar în cazul nostru nu a fost găsit nimic, deci alegeți opțiunea "Imprimanta necesară nu este listată":
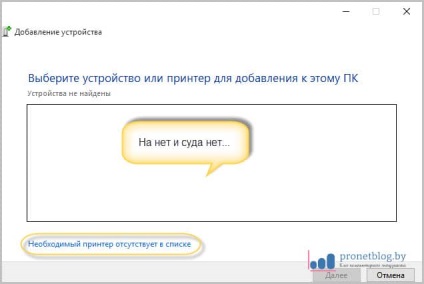
În pasul următor, selectați linia "Adăugați o imprimantă locală sau de rețea cu setări manuale":
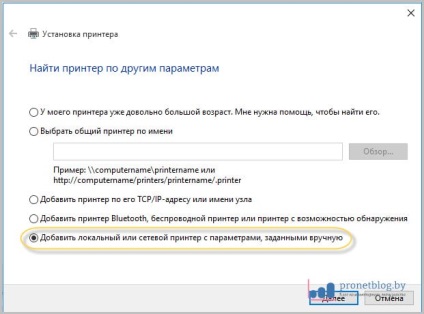
Acum, în coloana "Utilizați un port existent", trebuie să selectați calea de rețea la dispozitivul dorit. Un exemplu clar al acestui lucru este prezentat în imaginea de mai jos:
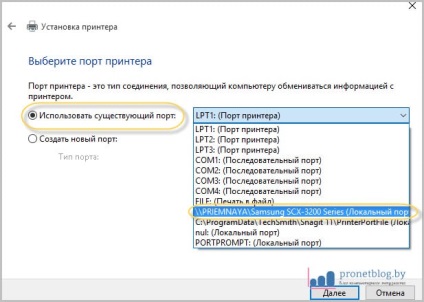
După aceasta, va porni procesul de instalare a driverelor imprimantei selectate. Dacă în lista propusă nu există niciun model, ca în cazul nostru, faceți clic pe "Instalați de pe disc":
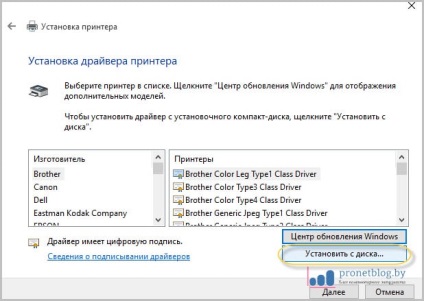
Și acum trebuie să te împuști puțin. Și chestia este că acum trebuie să descărcați drivere pentru un anumit model pe site-ul producătorului dispozitivului. După aceea, ar trebui să le despachetați pe hard disk:
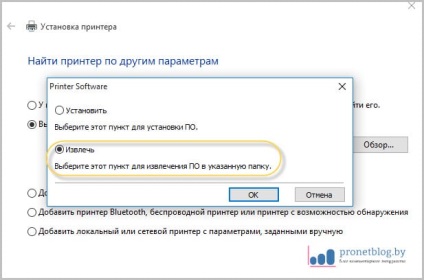
La următorul pas din fereastra de instalare a driverului, specificăm calea către fișierele descărcate și vedem lista modelelor de care avem nevoie:
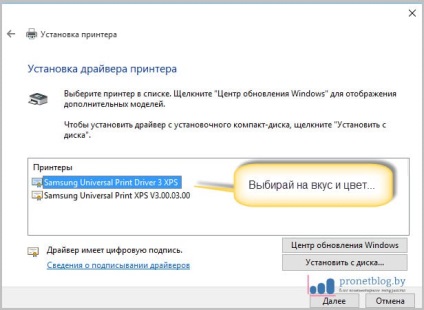
Faceți clic pe butonul "Următorul", după care Windows 10 oferă încă o dată un apel către imprimantă:
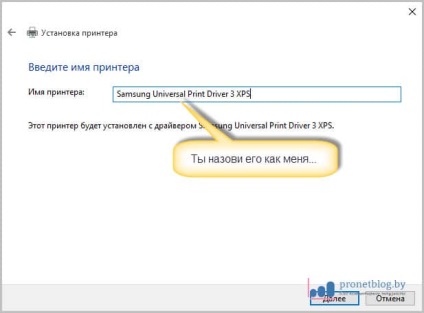
Și apoi mult mai distractiv. Nu numai că noi înșine folosim dispozitivul altui utilizator, deci putem permite accesul la acesta altor utilizatori:
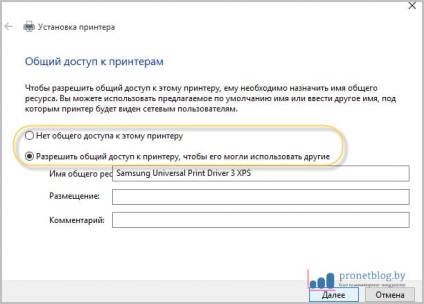
În cele din urmă, după ce toate aceste peregrinări și plimbări pe dialogurile ale sistemului de operare, va fi posibil să se întoarcă la „Dispozitive și imprimante“ originale fila și activați opțiunea „Utilizare implicit“ dacă doriți să:
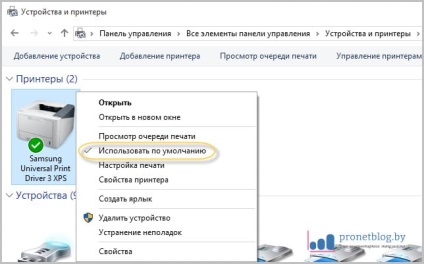
Acum, orice lucrare trimisă pentru tipărire va merge direct la această imprimantă. Deci, să verificăm acest lucru după cum urmează. Selectați "Proprietăți imprimantă", apoi pe fila "Generalități" faceți clic pe "Test de imprimare":
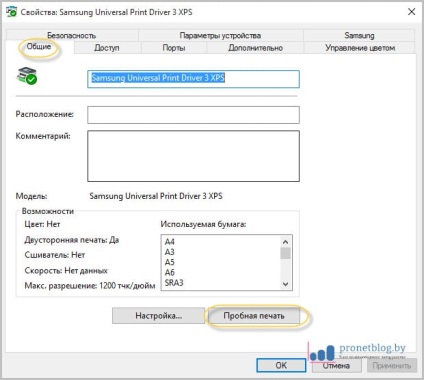
După aceea, suntem în galop în camera următoare și privim rezultatul. În general, prieteni, este atât de ușor, împreună cu dvs. ați răspuns la întrebarea cum să conectați o imprimantă de rețea în Windows 7 și 10.