Adăugați, modificați sau ștergeți coloanele din listă
Șabloanele de listă disponibile în SharePoint în mod implicit sunt o modalitate excelentă de a crea liste cu un efort minim. Cu toate acestea, dacă doriți să configurați un șablon, serviciul SharePoint vă permite să adăugați, să editați și să ștergeți coloane.
Dacă doriți să extindeți lista, puteți adăuga o coloană nouă și, după ce ați atribuit un nume coloanei noi, puteți selecta unul dintre tipurile descrise în tabelul următor.
Consiliul. Majoritatea tipurilor de coloane (dar nu toate) au parametrul Necesar și parametrul Valoare implicită. Dacă opțiunea Obligatoriu este activată, utilizatorul trebuie să introducă o valoare în această coloană atunci când creați sau editați un element de listă. Dacă utilizatorul nu introduce o valoare, se va utiliza valoarea implicită.
Deoarece fiecare tip de coloană are opțiunea Descriere și Adăugare la implicit, acești parametri nu sunt specificați în mod explicit în tabel.
Dacă adăugați o coloană, puteți începe să o modificați. Puteți schimba numele afișat al unei coloane, dar numele său intern este dificil de schimbat. Majoritatea opțiunilor pentru coloane pot fi modificate chiar dacă datele sunt deja introduse în listă. Dacă modificarea parametrilor poate duce la pierderea informațiilor, apare un avertisment cu posibilitatea anulării modificării.
Consiliul. După introducerea datelor în listă, puteți face obligatoriu un câmp opțional. Nu afectează datele introduse dacă cineva nu încearcă să schimbe o înregistrare existentă. Dacă încercați să faceți acest lucru, noua regulă va intra în vigoare și elementul din listă nu poate fi salvat fără a introduce o valoare în coloana necesară.
În versiunea serviciilor Windows SharePoint 3.0, a apărut un nou tip de coloană - coloana nodului. Astfel de coloane sunt de obicei definite de administrator și reprezintă un set comun de date utilizat în mai multe liste. Ele sunt stocate la nivelul nodului în galeria coloanelor site-ului, dar coloanele nodului colectiv din toate galeriile genealogice ale nodului curent pot fi folosite în listă sau în acest nod. Astfel, administratorul poate defini coloana nodului din nodul de nivel superior pentru utilizatorii tuturor nodurilor din aceeași familie. Coloanele nodului au două avantaje foarte semnificative față de coloanele normale ale listelor.
Administratorii pot modifica oricând coloanele site-ului, iar aceste modificări vor fi transmise tuturor tipurilor de conținut și listelor unei anumite colecții de site-uri care utilizează coloanele respectivelor site-uri.
7. Lăsați parametrii rămași neschimbați.
8. Faceți clic pe OK. Pentru a finaliza adăugarea coloanei Secvență în listă. Se va afișa pagina de configurare a listei de sarcini.
Todd Rove ar dori să vadă o coloană suplimentară care să conțină data de încheiere a fiecărei sarcini.
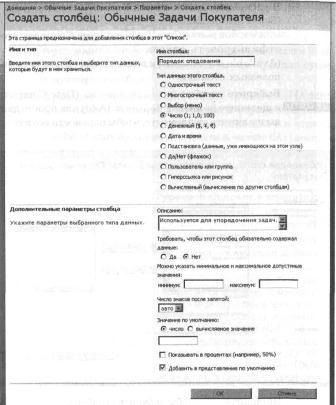
9. În zona Coloane, dați clic pe linkul Adăugați din site-urile existente pentru a deschide coloana Adăugați coloane din coloanele existente: adăugați coloane din coloanele site-ului: Sarcini comune pentru cumpărători.
10. În coloanele Selectați site-uri din listă, selectați Sarcini de bază și coloane de eliberare pentru a filtra lista coloanelor Disponibil și pentru a vedea numai câteva coloane utile în ea.
11. Selectați coloana Data Completat și dați clic pe butonul Adăugați sau faceți dublu clic pe elementul respectiv pentru ao muta în lista Coloane pentru a adăuga.

12. Faceți clic pe OK. Pentru a adăuga o coloană în listă și a afișa din nou pagina de setări pentru lista cu sarcini obișnuite ale cumpărătorului.
Unele sarcini sunt prea mici pe listă și cumpărătorii doresc să adauge capacitatea de a reflecta acest lucru în coloana Prioritate. Pentru a clasifica sarcinile, clienții folosesc de obicei o importanță cu o valoare medie și nu normală și doresc să poată introduce valori non-standard precum High, Medium, Low și Very Low, , dar proprii lor.
13. În secțiunea Coloane, faceți clic pe linkul Prioritate pentru a modifica setările pentru o coloană existentă.
14. În secțiunea Setări suplimentare a coloanei, în ultimul rând din câmpul de text, introduceți opțiunile de selecție (fiecare pe o linie separată). Tip (4) Foarte mic. Pentru a adăuga un element suplimentar la lista derulantă.
15. Modificați lista Introduceți opțiunile de selecție (fiecare pe o linie separată), înlocuind în a doua linie valoarea (2) Normal [(2) Normal] la (2) Mediu [(2) , Aceasta va schimba opțiunile care vor fi disponibile în lista derulantă Prioritate când adăugați date.
Consiliul. În toate elementele din listă pentru care opțiunea (2) Normal [(2) Normal] a fost selectată anterior, va trebui să schimbați manual valoarea veche la una nouă (2) Mediu [(2) Mediu]. În plus, când mutați focalizarea din caseta de text Alegere, valoarea implicită se modifică la prima opțiune, în acest caz (1) Înalt [(1) Înalt], Dacă doriți să modificați valoarea implicită astfel încât să rămână egală cu a doua opțiune, aveți nevoie de introduceți valoarea (2) Mediu [(2) Mediu] în caseta text Valoare implicită. În acest exercițiu, nu puteți modifica valoarea implicită.
16. În câmpul "Permiteți completarea", selectați butonul Da pentru a permite introducerea valorilor care nu sunt incluse în lista standard de opțiuni.
Consiliul. O listă de opțiuni poate fi afișată utilizând comutatoarele sau casetele de selectare. Dacă utilizați casetele de selectare, utilizatorii pot selecta mai multe opțiuni în același timp.
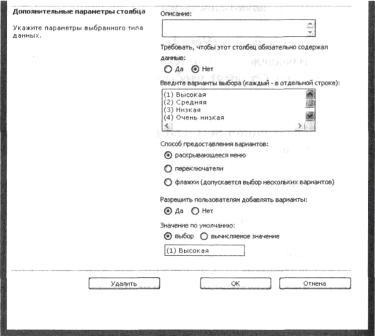
17. Faceți clic pe OK. Pentru a salva modificările din coloana Prioritate. Se deschide pagina de configurare a listei de sarcini a clientului.
Cumpărătorii nu intenționează să utilizeze coloana% Complete (% Complete), astfel încât să o puteți șterge. În următoarea parte a exercițiului, ștergeți această coloană din listă.
18. Faceți clic pe linkul% Complete din secțiunea Coloane pentru a șterge această coloană utilizând pagina de modificare a coloanei.
19. Faceți clic pe link-ul Ștergere din partea de jos a paginii pentru a începe procesul de ștergere a coloanei% Complete (% Complete).
20. În fereastra de confirmare care apare, faceți clic pe OK. Pentru a termina ștergerea coloanei și a reveni la pagina de configurare a listei de sarcini.
La crearea sau editarea elementelor din listă, cumpărătorii doresc să vadă coloana Descriere imediat după coloana Titlu. În următoarea parte a exercițiului, modificați ordinea coloanelor din listă.
21. Faceți clic pe link-ul de comandă Column pentru a deschide pagina de comandă a coloanei.
22. În lista derulantă din dreapta coloanei Descriere, selectați 2. Pentru a modifica ordinea câmpurilor și a plasa coloana Descriere imediat după coloana Titlu.
Coloana se mișcă imediat în a doua poziție.
23. Faceți clic pe OK. Pentru a salva modificarea în ordinea coloanelor și a reveni la pagina de configurare a listei de sarcini.